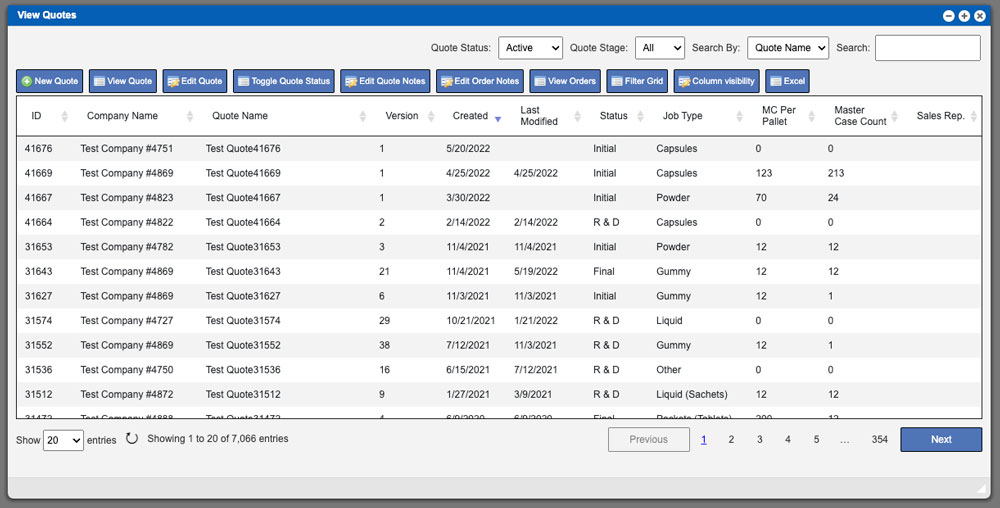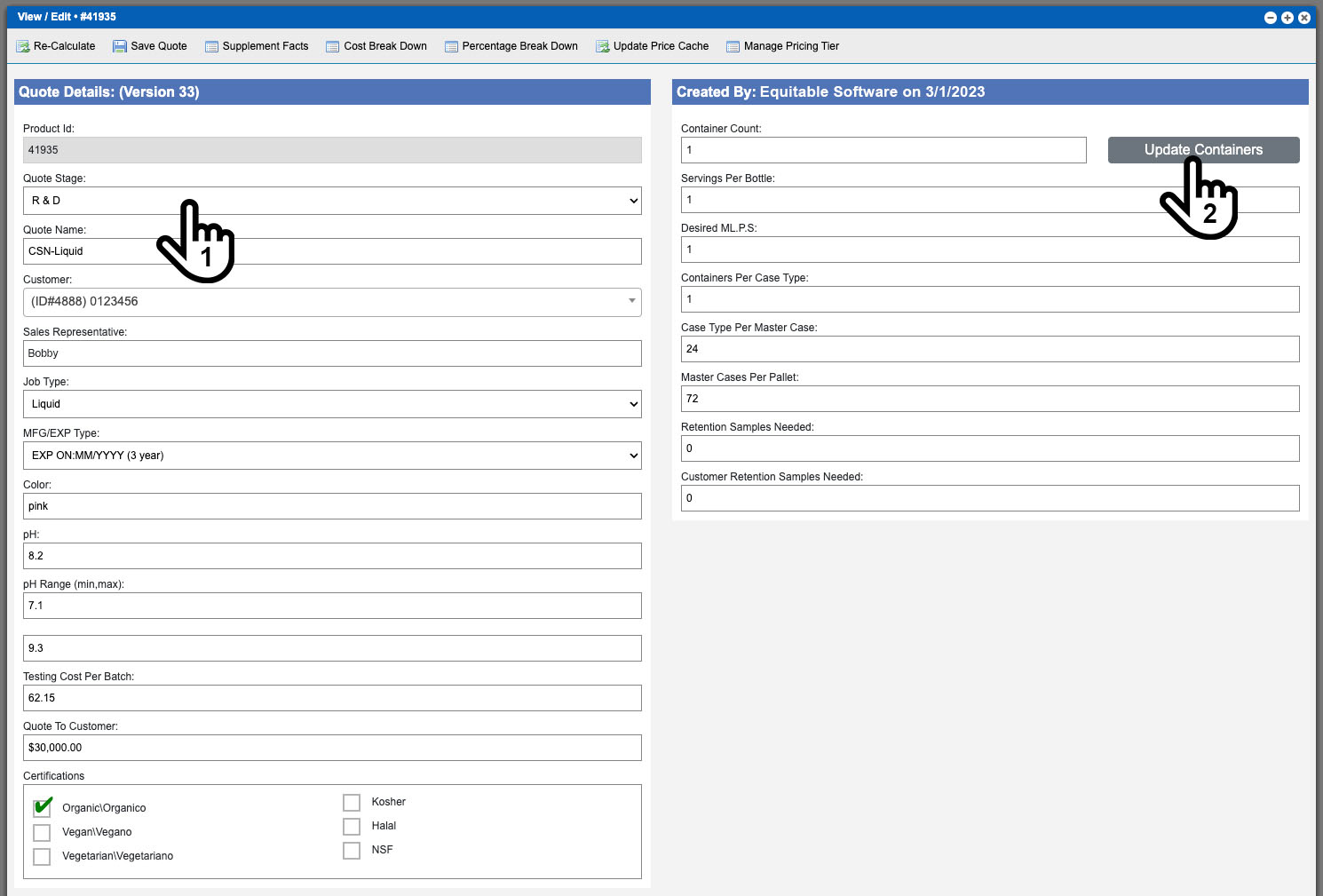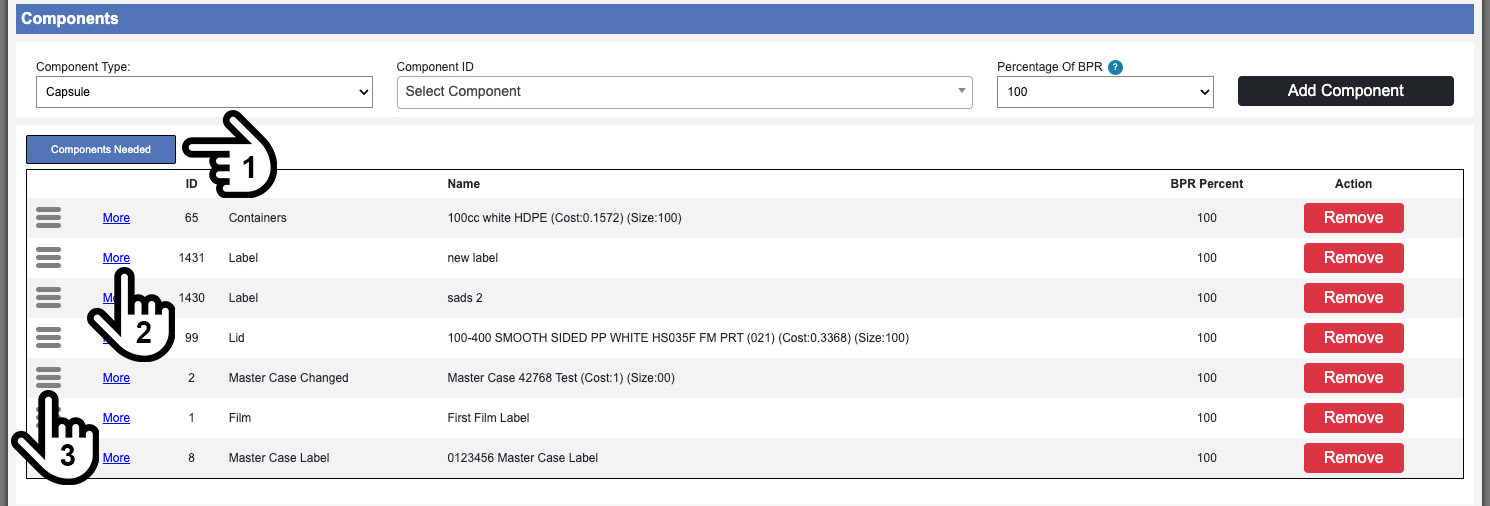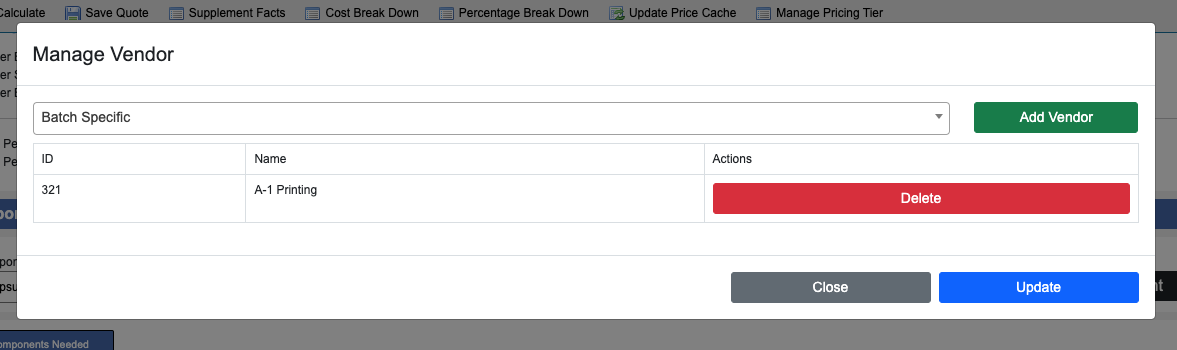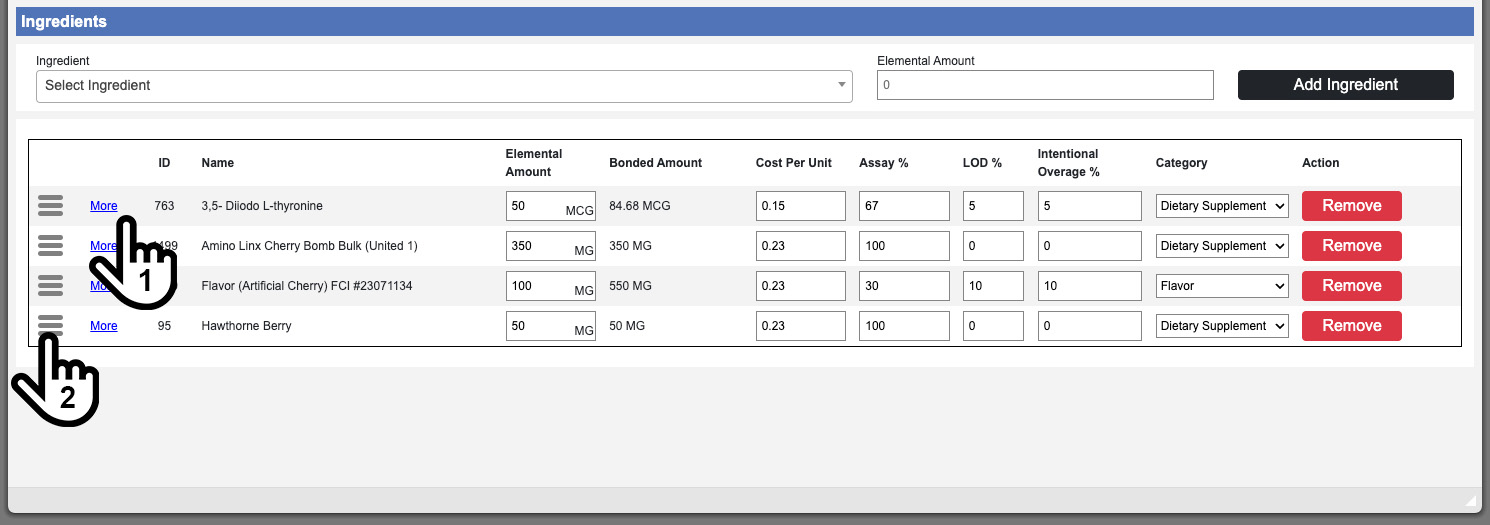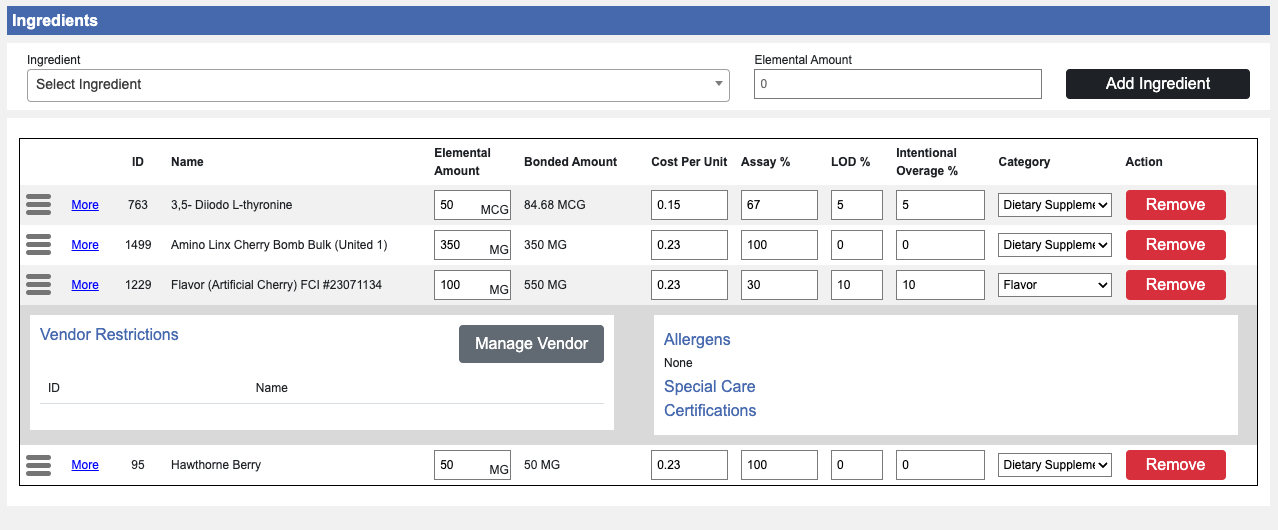The View Quotes grid will display all available quotes in the system. These entries can be sorted by clicking the column titles, using the search function or filtering by additional options. For more information on Grid Sorting options click here.
Virtual Office System Location/Navigation:
Customers > View Quote
Grid Action Buttons:
New Quote – Select this option to begin a new Quote. More info below
View Quote – This option will allow you to view a Quote. More info below
Edit Quote – This option will bring up the Edit Quote window for the selected row. More info below
Toggle Quote Status – This option will allow you to change the status of a quote. More info below
Edit Quote Notes – This option allows you to easily modify the Quote notes if needed.
Edit Order Notes – This option allows you to easily modify the Order notes if needed.
View Orders – This option will allow you to view orders from a selected quote. For more information Orders click here.
Filter Grid – Selecting this option will allow you to search individual columns. This option will allow you to search specifics on multiple columns to filter your results.
Column Visibility – By selecting this option you can change the visible columns per the grid you are on. These selections are saved per user/browser per grid.
Excel – Selecting this action will export the currently displayed grid data to excel.
View Quote
To view a Quote select a row from the grid and then click the View Quote action button located above the grid. These entries can be sorted by clicking the column titles, using the search function or filtering by additional options. This window will allow you to view all of the details per the quote version selected. To view or select a different quote version use the dropdown box located at the top left of the window. Viewing previous quote versions can allow you to compare changes or revert back to a previous version. Any version of a quote can be made as the current quote. Only current quotes can be edited. See example image below.

Action buttons for current quotes
Edit – This action will allow you to edit the quote details.
Create Order – This action will allow you to create an order from the quote version you are viewing. Please note that if a hand entered ingredient is added to the quote you cannot use this action (action not available). You can only create orders from quotes that are in the final stage (status). More info below
Supplement Facts – This action will initiate a pdf download of the supplement configuration.
Duplicate Quote – This action will duplicate your current quote. This is helpful for flavor versions.
Sample Production – This action will initiate a pdf download of a completed sample product run.
View MMR’s – this action will allow you to see what current MMR’s that have been created in orders from this quote version. MMRs can also be imported from other quote versions. For more information click here.
Print Quote – This action will print the quote details for delivery to a customer.
Compare Changes – This action will allow you to view two different quote versions side by side. After selecting the quote versions to compare the next window will display both quotes (side by side) and highlight the differences.
Actions for non-current versions
Make Current Version – This action will allow you to set the version that you are viewing as the current version.
Compare Changes – This action will allow you to view two different quote versions side by side.
Create/Edit Quote
All of the available actions and items listed below for editing a quote are present when you creating a quote. See example image below.
Action Buttons:
Re-Calculate – During the process of adding and modifying ingredients in a quote select this action to force a re-calculation of the costs displayed in the details section.
Save Quote – This action will allow you to save the quote which also creates a new version.
Supplement Facts – This action will initiate a pdf download of the supplement configuration.
Cost Break Down – This action will allow you to review cost per serving, bottle, batch, etc.
Percentage Break Down – This action will allow you to review the percentage of each ingredient used in a formula.
Update Price Cache – This action will allow you to update the ingredients cost to the most current price. This can be helpful for older quotes or ingredients with volatile costs.
Manage Pricing Tier – This action will allow you to enter in custom pricing tiers for your quotes.
How is Bonded Amount Calculated?:
To view how bonded amount is calculated click here.
Rules for Editing a Quote:
You cannot edit a quote that is in “Final Quote” status/stage (1). See example image below.
You cannot view a quote if you do not have the proper permissions.
Quote Details Section
The quote details section contains basic information about your quote. These inputs can change depending on the job type that you are quoting. The “Update Containers” (2) button will allow you to change the container amounts without creating a new version of the quote. To use this function simply input a new value in the container count input box and then click the button. See example image above.
Quote Stage/Status (1) See example above
Initial – This is first status that a quote will begin with.
R&D – This status is only available to users with R&D permissions.
Final – This status will allow orders to be made from a quote.
View our quote status workflow and permissions chart here
Additional Information Section
Additional Information Tabs (1)
Details – This tab will display your quote costs and size.
Quote Notes – This tab will allow you to view quote notes or add additional notes.
Order Notes – This tab will allow you to view order notes or add additional notes.
Testing – This tab will allow you to add additional testing costs associated with the quote which will be transferred to any order made from this quote version.
Files – This tab will allow you to access or add additional files to the quote.
Components Section
See our Glossary of Terms if you need more information on components. Add components to your quote by selecting a component type, component ID, and percentage via the dropdown boxes at the top of the components section; then click the black “Add Component” button to complete the action. The blue “Components Needed” button (1) will display components that are missing in your quote. The items displayed here are predetermined during setup to help with typical components that are needed per job type. The items displayed are not required for the job but can give you a quick visual guide to possible missing components. You can sort the order of the components by clicking and dragging the row via the triple bars (3) located on the very left of the row. See example image above.
Vendor Restrictions or Allowed Vendors:
The “More” text link (2) can be clicked to view and or add Vendor Restrictions or set Allowed Vendors. See example image above. This will allow you to specify specific vendors or batches that can be used on an order from this quote. Multiple vendors can be selected. This can be used to restrict specific vendors to be used on an order if a customer requires specific ingredient sourcing. This will allow you to stay within predetermined certifications. Example: Vegan, Kosher, Organic, etc. You can select specific vendors for each component and ingredient in a quote.
Once the more link is clicked the row will expand down to show the applied Vendor Restrictions for that component. Click the Gray “Manage Vendor” button on the right to add or modify the Restrictions. See example image above.
After clicking the Manage Vendor button a pop up window will allow you to choose the restrictions and specifics. Once you have finished adding or modifying your restrictions click the blue “Update” button in the bottom right to complete the process.
Ingredients Section
Add ingredients to your quote by selecting an ingredient from the dropdown, entering an Elemental Amount and then clicking the black “Add Ingredient” button located at the top of the Ingredients section. You can sort the order of the components by clicking and dragging the row via the triple bars (2) located on the very left of the row. See example image above.
Vendor Restrictions or Allowed Vendors:
The “More” text link (1) can be clicked to view and or add Vendor Restrictions or set Allowed Vendors. See example image above. This will allow you to specify specific vendors or batches that can be used on an order from this quote. Multiple vendors can be selected. This can be used to restrict specific vendors to be used on an order if a customer requires specific ingredient sourcing. This will allow you to stay within predetermined certifications. Example: Vegan, Kosher, Organic, etc. You can select specific vendors for each component and ingredient in a quote.