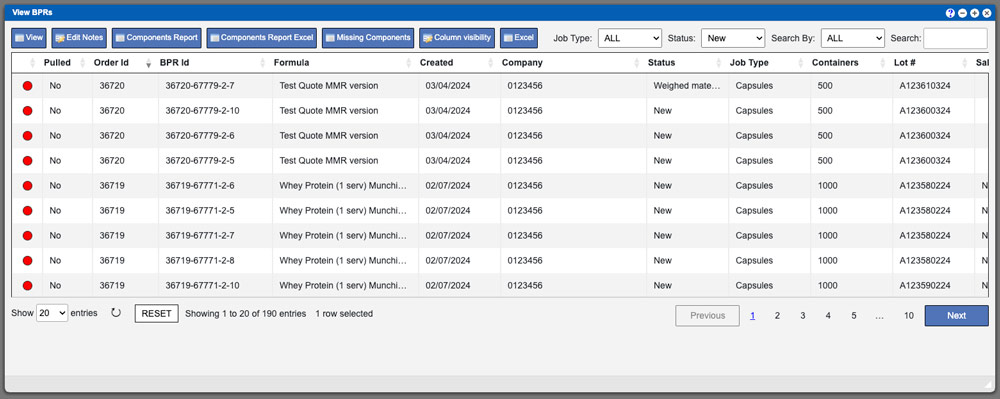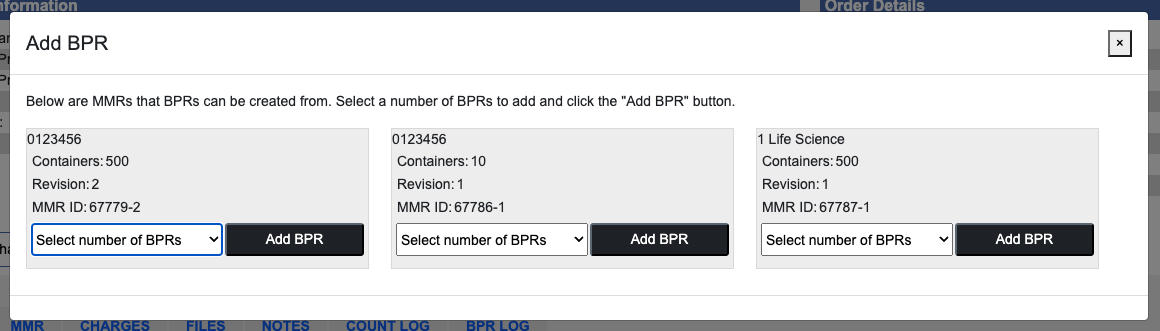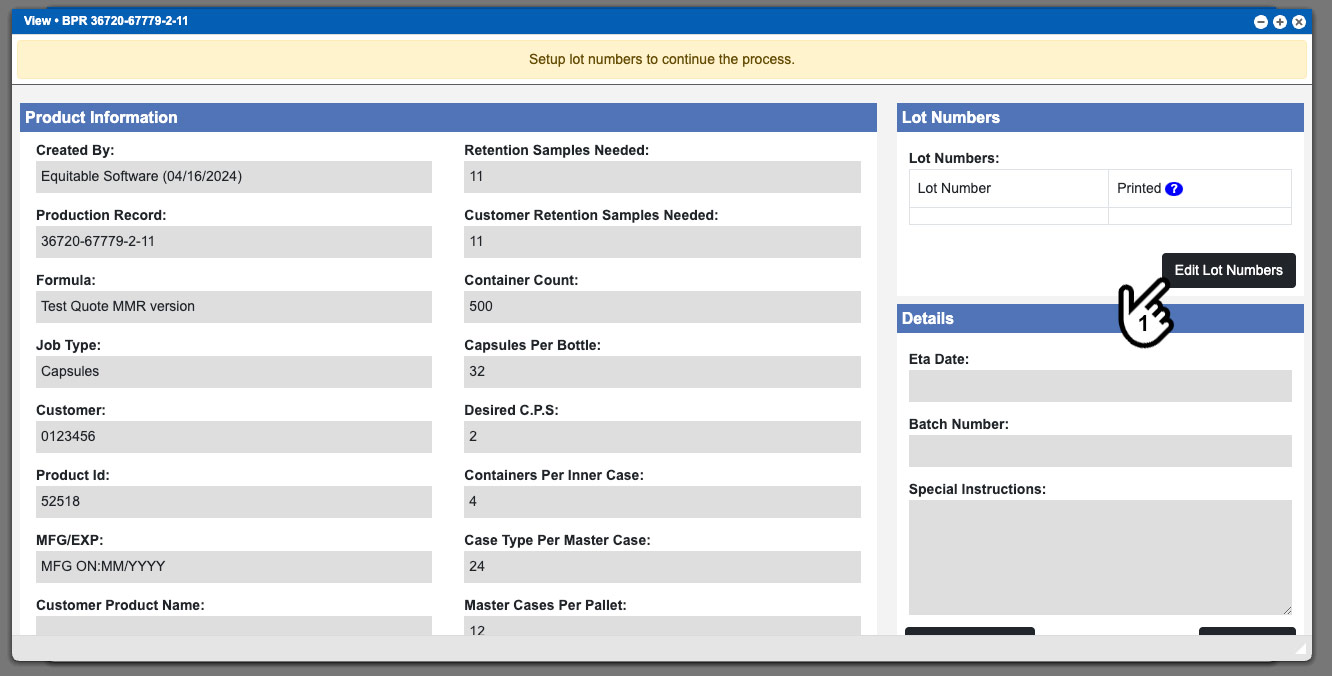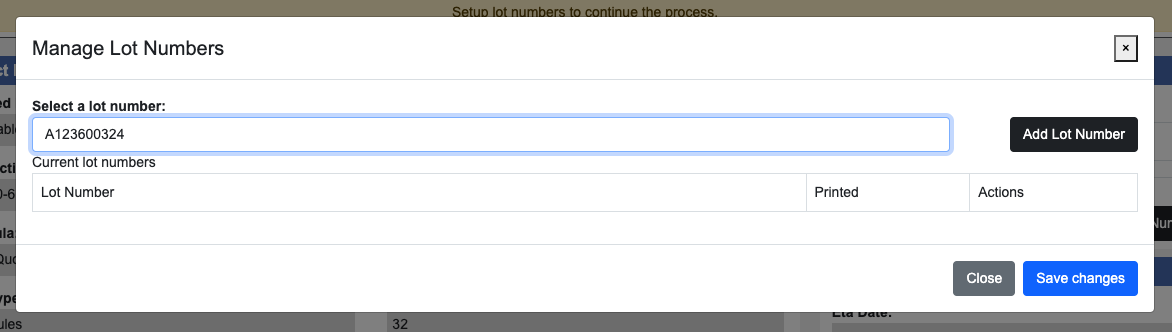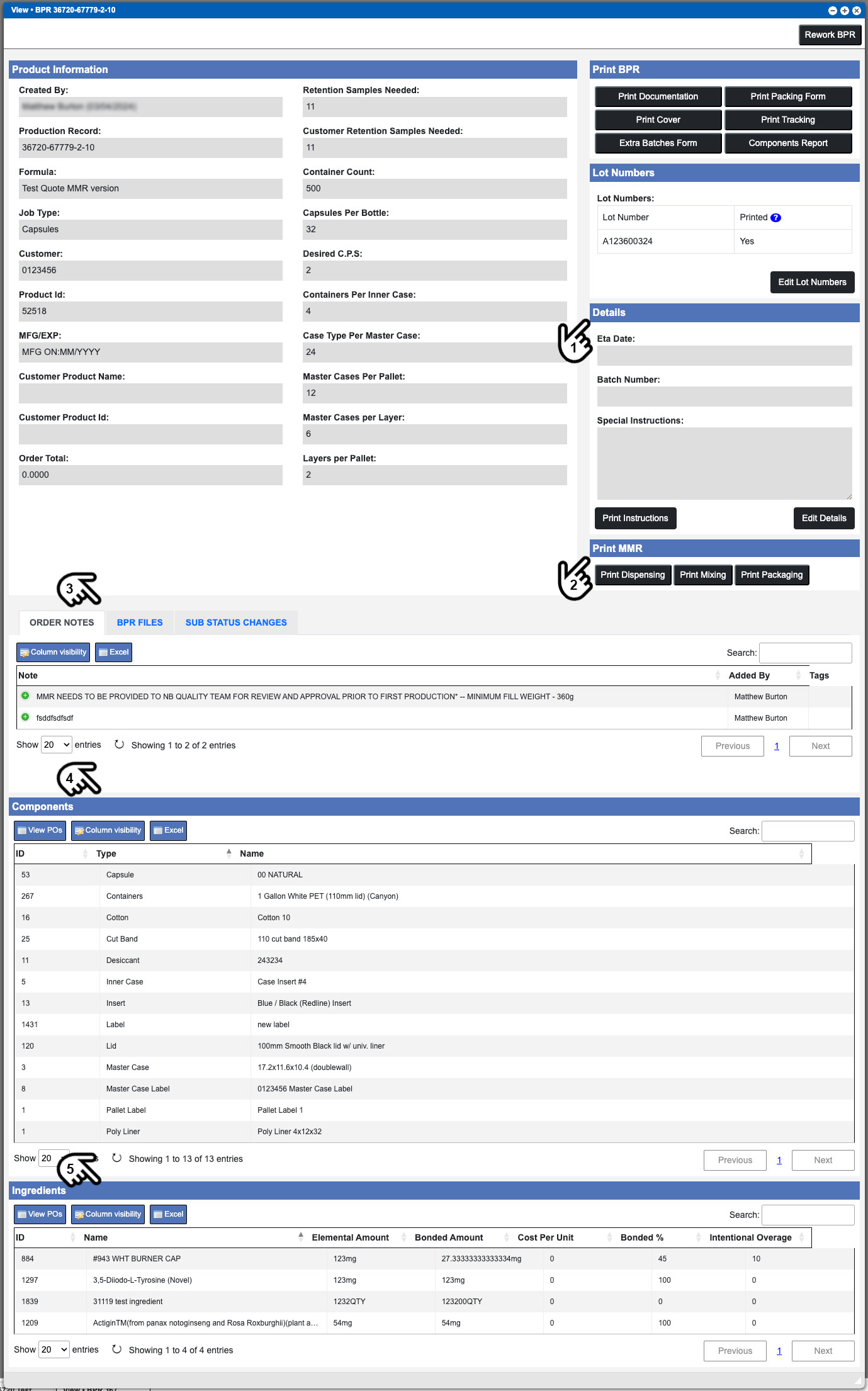The view BPR’s grid will display all Production Records in the system. These entries can be sorted by clicking the column titles, using the search function or filtering by additional options. For more information on Grid Sorting click here. Batch Production Records (BPR’s) are inside orders.
Virtual Office System Location/Navigation:
Productions > View BPR’s
Quick Links
Rework BPR
Completing Production Record
Grid Action Buttons
View – Once a production record from the grid has been selected this action will view the order that the production record is in.
Edit Notes – Once a production record from the grid has been selected this action will allow you to edit the notes for the order.
Components Report – After selecting one or more production records from the grid this action will download a PDF that combines all components/ingredients for the selected production records. This report can be useful to show if you can produce the selected BPRs. The PDF highlights any components/ingredients that do not have the amount needed to complete the selected production records. The PDF also will list all batches that can be used for the selected production records.
You can select multiple rows from the grid by clicking and holding the SHIFT button. You can also individually select rows from the grid by clicking and holding the CTRL (Windows) or COMMAND (Mac) keys.
Components Report Excel – After selecting one or more production records from the grid this action will download a Excel spreadsheet that combines all components/ingredients for the selected production records. This report is useful to show if you can produce the selected BPRs. The Excel spreadsheet highlights any components/ingredients that do not have the amount needed to complete the selected production records. The Excel spreadsheet also will list all batches that can be used for the selected production records.
You can select multiple rows from the grid by clicking and holding the SHIFT button. You can also individually select rows from the grid by clicking and holding the CTRL (Windows) or COMMAND (Mac) keys.
Missing Components – This action will load a report with the selected production records. The report will show any missing components/ingredients needed to complete the selected production records. You can select multiple rows from the grid by clicking and holding the SHIFT button. You can also individually select rows from the grid by clicking and holding the CTRL (Windows) or COMMAND (Mac) keys. For more information on Missing Components Reports click here
Column Visibility – By selecting this action you can change the visible columns per the grid you are on. These selections are saved per user/browser per grid.
Excel – Selecting this action will export the currently displayed grid data to excel.
Order Alerts
Order alerts allow you to quickly view weather a Batch Production Record (BPR’s) can be completed or not. Order alerts are displayed on the view production records grid in the form of colored dots located on the far left side of each row. The Virtual Office system has two built in order alerts but more can be customized using the appropriate administration menu.
Red Circle = Not enough to complete production record; missing components.
Green Circle = All components are available and production can begin.
Batch Production Records
Batch Production Records (BPR’s) are inside orders. The Batch Production Records (BPR’s) can be accessed via the BPR tab for the order. The “Add New” BPR tab action button will pull up a new window that will display all available MMR’s for this order and allow you to create BPR’s as needed.
Select the required amount of BPR’s via the dropdown (for any available MMR) and then click the “Add BPR” button to complete the process. Please note that all BPR’s created in this way will each contain the total MMR amount. For example: If an MMR is for 500 containers and you add 2 BPR’s, the system will create 2 BPR’s for 500 containers each. See example image below – click to enlarge.
For more information on the order window and the BPR tab click here.
After creating the BRP it will be added to the grid on the orders BPR tabbed section. Find the BPR in the grid and then click its row to select it. Then click the “View BPR” button. Begin this process by adding your Lot Number(s) to the Batch Production Record by clicking the “Edit Lot Numbers” button (1). See example image above – click to enlarge.
Multiple Lot Numbers can be added to a batch production record. The system can auto generate a Lot Number or you can enter in a custom Lot Number via the dropdown options in the Manage Lot Numbers window. Select your option and the click the “Add Lot Number” button. Lot Numbers marked as printed will be used on printed documentation for the batch production record. Complete this process by clicking the “Save changes” button. See example image above – click to enlarge.
Once you have added your Lot Numbers you can approve the production record by clicking the newly added Approve Production Record action button that is located at the top right of the view BPR window (1) . See example image above. Once a Production Record has been approved, additional actions will become available. See example image below – click to enlarge. After approving the Production Record be aware that this top area (1) of the BPR window will then contain the “Rework BPR” and “Production Sheet” action buttons. For more information on the Rework BPR process click here. For more information on the Production Sheet Process click here.
Batch Production Record Action Buttons
Production Sheet – This action button is not present until you have Printed your Documentation. This action will allow you to add batches used during this production run. You can only add batches to a production sheet if the production record is in “production” status. Production status is only achieved once you have printed the documentation.
Print Documentation – This action will download multiple PDF documents needed to complete the Batch Production Record (Dispensing/Mixing/Production).
Print Packaging Form – This action will allow you to download a printable list for QA (Quality Assurance) purposes.
Print Cover – This action will allow you to download a PDF document that can be used for your cover sheet. It will contain basic information about the Production Record.
Print Tracking – This action will allow you to print tracking labels to be used on pre-blends or any other items that need to be mixed.
Extra Batches Form – This action will allow you to print extra documentation needed to record additional batches used during the manufacturing process. See the on-screen instructions in your system for more details.
Components Report – This report can be useful to show if you can produce the BPR. The PDF highlights any components/ingredients that do not have the amount needed to complete the selected Batch Production Record. The PDF also will list all batches that can be used for the selected production records.
Rework BPR – This action will allow you to modify the Production Record in the event substitutions were made during the production run.
Batch Production Record Page Areas
Details
The Details area (1) allows you to Print and or Edit Details. See example image above – click to enlarge. When Editing the Details you will need to enter your ETA date Batch Number and any Special Instructions that you may have. Please note that if you leave the Batch Number blank, the system will automatically assign a number when you print the documentation.
Print MMR
The buttons in the Print MMR area (2) this section will allow you to print the different parts of the documentation. See example image above – click to enlarge. The PDFs printed from this section are not specific to the BPR that you are viewing but are for the MMR. This can help when showing a customer the planned procedure for creating this BPR.
Order Notes
This tabbed section will display any associated order notes (3). See example image above – click to enlarge.
BPR Files
This tabbed section will allow you to upload files to the BPR (3). See example image above – click to enlarge. You can also add descriptions and tags to the uploaded files.
Sub Status Changes
This tabbed section will contain a grid that contains any sub status changes for the BPR. See example image above – click to enlarge. Sub status changes are done via the documentation printed for this BPR. The documentation contains barcodes that are scanned at different stages of the production process. Possible sub status could include: blending, mixing and packaging.
Components Grid
This grid will display components in the order (4). See example image above – click to enlarge. These entries can be sorted by clicking the column titles, using the search function or filtering by additional options. For more information on Grid Sorting click here. View POs button: Click a row and then click the View POs button to view the open Purchase Orders for this component.
Ingredients Grid/section
This grid will display ingredients in the order (5). See example image above – click to enlarge. These entries can be sorted by clicking the column titles, using the search function or filtering by additional options. For more information on Grid Sorting click here. View POs button: Click a row and then click the View POs button to view the open Purchase Orders for this ingredient.
A Production Record Rework allows you to change Lot Numbers, Components or Ingredients for the Batch Production Record. To change a Lot Number click the “EDIT” link across from the Lot Number title (1). See example image below. To add a component to the Rework select a component type from the dropdown and click the “Add New” button. Then you will need to select your component name and enter in an amount. Once complete you will need to click the Save action button located at the top of the Rework window (2). See example image below – click to enlarge.
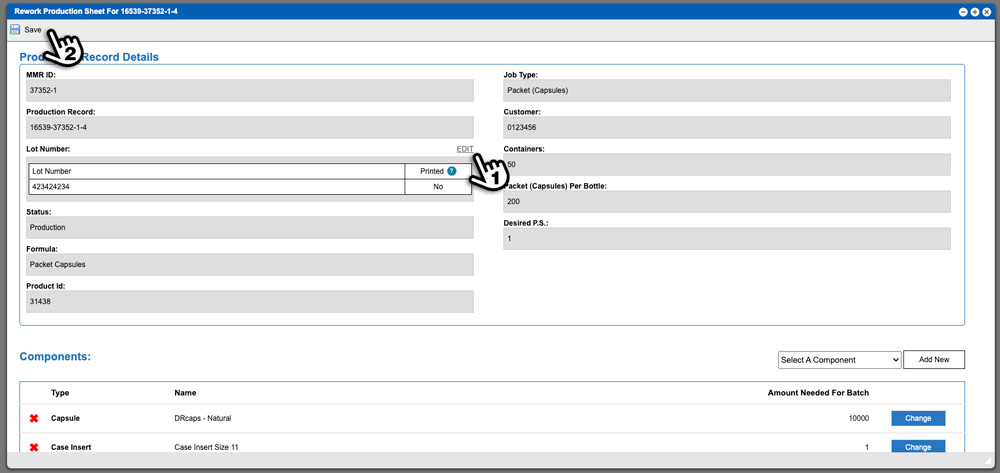
To add an additional Ingredient or Component to the Rework, scroll down to the Ingredients section, select an Ingredient/Component from the dropdown and then click the “Add New” button. Fill out the needed information for the newly added ingredient and then click the Save action button located at the top of the Rework window.
You can change/edit or delete any existing items on the Rework. You cannot delete a component or ingredient that has batches currently assigned to it.
Saving a Rework will create another version of the Production Record. You can edit the Blends of any Reworked Production Record by clicking on the Modify Blends action button located at the top of the Rework window. For more information setting up blends click here.
Completing Production Record – Production Sheet
The Production Sheet will contain all batches used during the production run. Batches can be added manually through the production sheet or via the scanner application. Once all batches have been added to the production sheet and no more components/ingredients are needed you can finalize the production. Notice that Production Sheet will now contain Quality Control information that will need to be filled out, located on the right side of the window. See example image below.
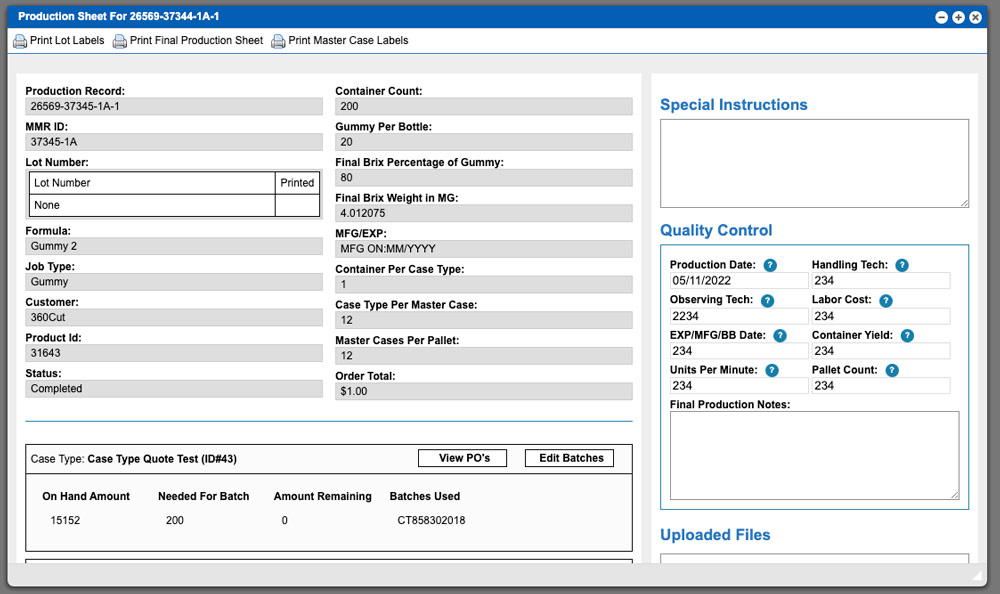
Once all Quality Control information has been filled out you can click the Finalize Production action button located at the top of the window. This is a conditional button that will only be available when all criteria has been achieved. However there are two action buttons that are always available:
Print Lot Labels – Clicking this action button will first ask for an amount before downloading a PDF document of Lot Labels.
Print Master Case Labels – Clicking this action will download a PDF document that you can print and attached to Master Cases.
For more information on creating and editing Orders please view this Help Page documentation.
For more information on creating and editing Quotes please view this Help Page documentation.
See our Workflow Diagram for Quote to Fulfillment here