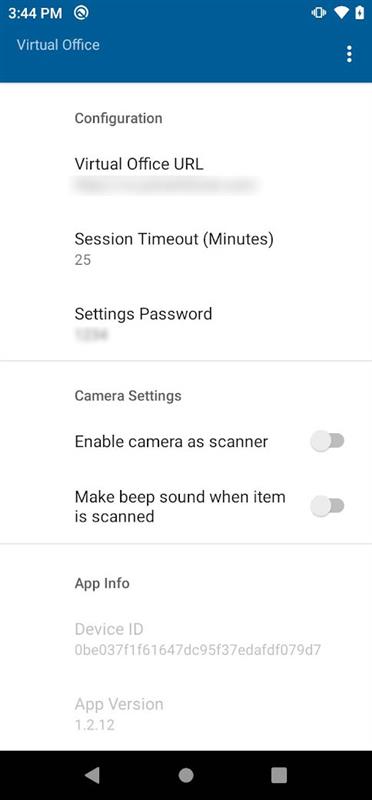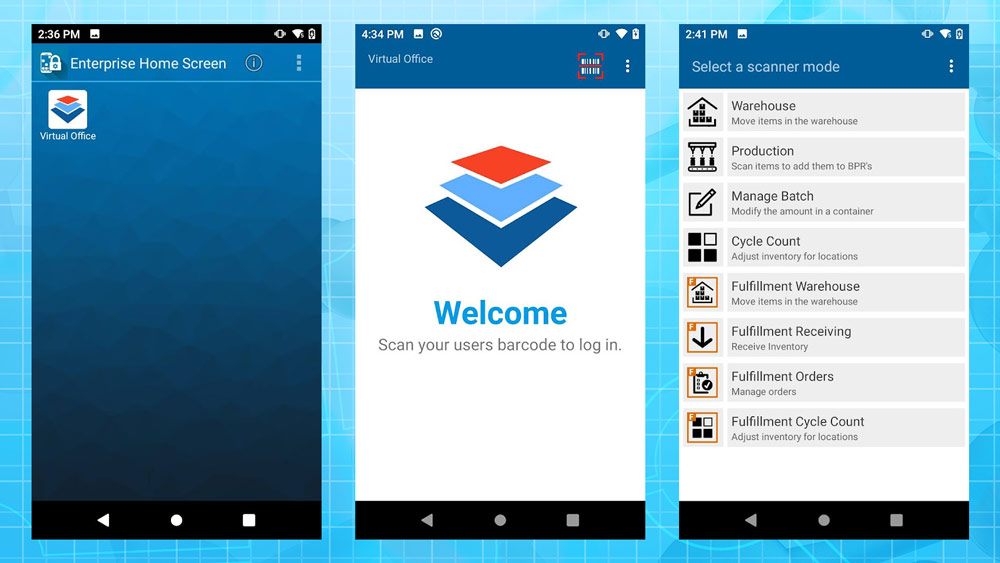This section will contain information specific to processes and applications used with the Android scanner for Fulfillment purposes. This page will focus on some of the basic terms and functions we will reference and use throughout the Fulfillment with Scanner help pages.
To begin, locate and tap the Virtual Office app on your scanner. Once the application is running you will be prompted to scan your user barcode to login and continue. If your user has a scanner password set in Virtual Office you will be prompted to enter your password before being able to continue. Upon a successful log in you will be presented with all of the scanner mode options that are available for that user. These three steps are illustrated in the image at the top. Your available scanner mode options may differ from what you see in our screenshots. More about the scanner modes can be found below. Additional permissions can be granted to a user by an Administrator account. For more information on User Permissions click here.
Gestures
Tap = A normal gesture used for operating most touch based interfaces but more specifically: a quick tap of an element on the screen.
Long Tap = Much like the tap gesture above but a user will need to hold their tap on the screen element for about 2 seconds. Also could be referred as Tap and Hold. This gesture can be used on some screen elements to allow for more functionality or options.
Menu
The menu can be accessed at any point while operating the Android scanner. It is located at the top right of the screen and is represented by three (3) vertical dots.
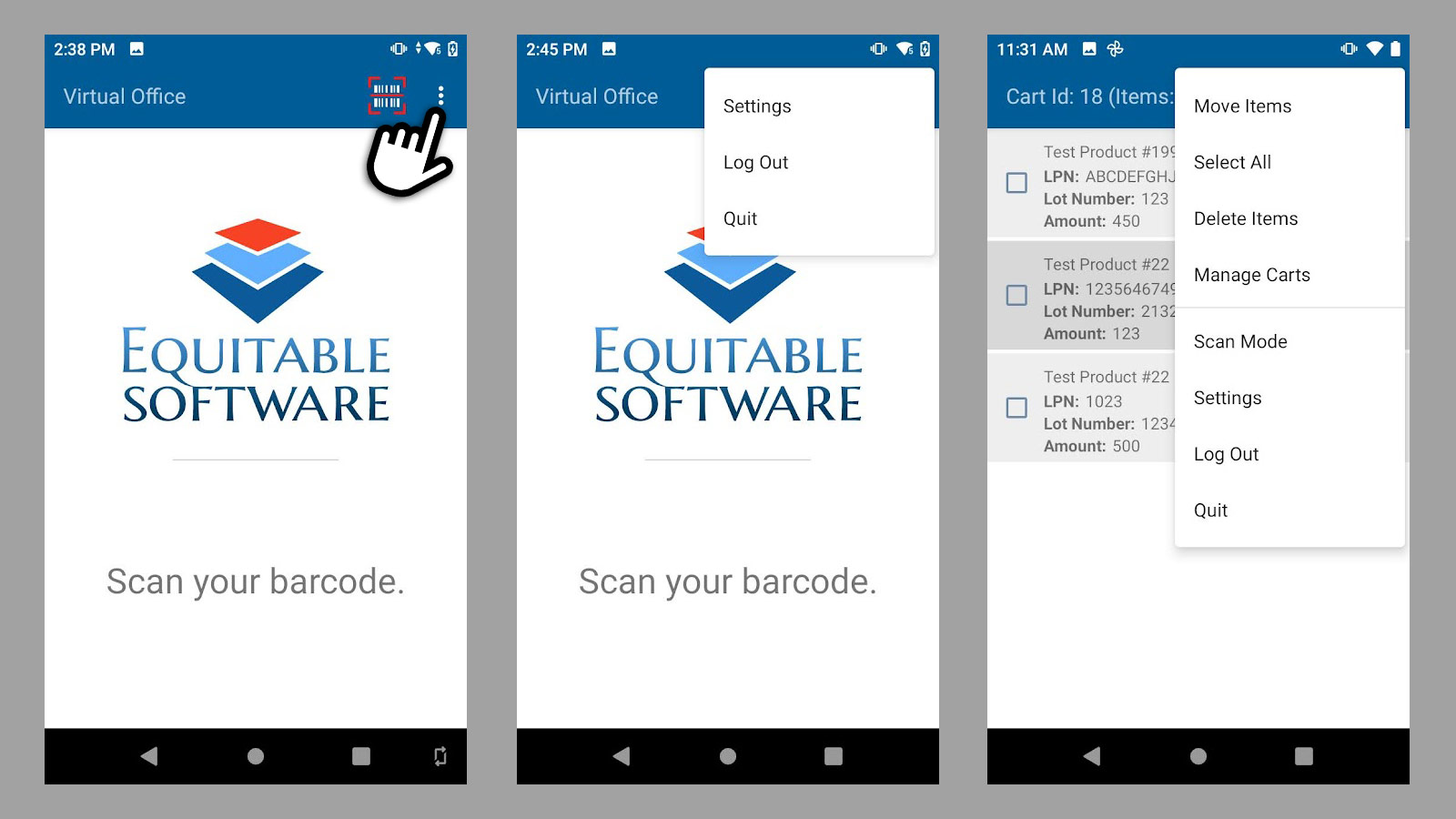
The items listed in the menu will be both global and conditional. The items listed in the bottom half of the menu list, below the divider line, are global and will be present system wide when accessing the menu. The items listed in the top half of the menu list, above the divider line, are conditional to the section you are in. See example image below.
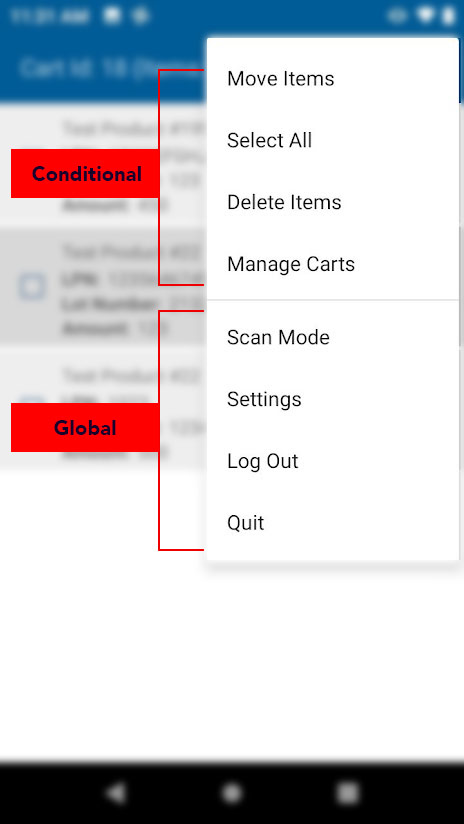
Global Menu Option descriptions:
- Scan Mode – This option will take you back the main list of scan modes.
- Settings – This option will bring up configuration options for the application and scanner.
- Log Out – This option will log out your user but will leave the application running.
- Quit – This option will log out your user and shut down the application.
After logging into the scanner you are presented with all the available scanner modes allowed for your user. It is important to understand that some of these scanner modes are specific to Virtual Office and some specific to Fulfillment. The scanner modes specific to Fulfillment have an orange border with the letter “F” in their icon. The Fulfillment scanner modes are also grouped together at the bottom of the list. Any other scanner mode icon without the above mentioned designation are specific to Virtual Office. See image below.
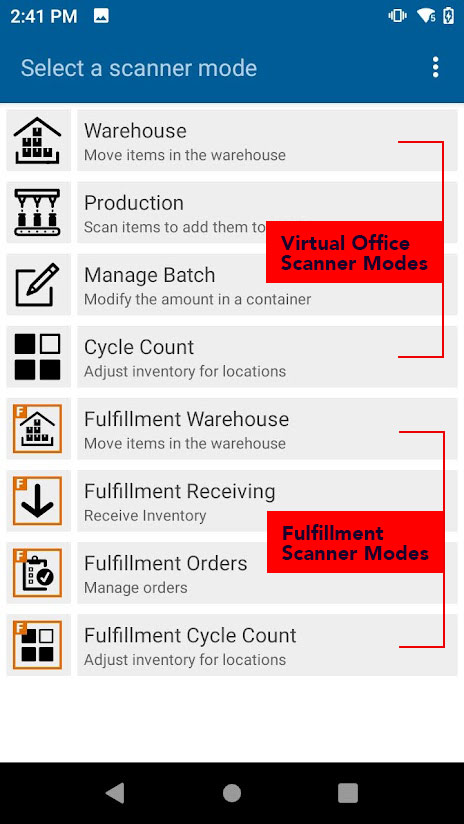
The settings for the Virtual Office application on the scanner can be changed by tapping the three dots in the upper right corner and selecting “Settings”. Once you have loaded the settings you can customize the app to your needs. If a password for the settings has been enabled by the administrator you will need to enter the password before continuing. By default there is no password required to edit the settings.
Configuration:
- Virtual Office URL – This settings allows you to connect to Virtual Office. To set this setting either scan the QR code in Virtual Office under Administration -> Scanner Setup or tap on the setting to enter the URL manually.
- Session Timeout – This setting allows you to set the number of minutes that a user can be in-active before automatically being logged out. The default is 25 minutes but can be set to a longer or shorter time.
- Settings Password – This allows a administrator to require a password in order to change the applications settings. This can prevent unauthorized users from changing setting they are not allowed to.
Camera settings:
- Enable Camera as Scanner- This settings allows you to use the scanner or a phones camera to scan items. This can be helpful if using the Virtual Office application on a Android compatible phone.
- Make beep sound when item is scanned – This setting allows you to enable a auditable sound when an item has been scanned. This is only applicable on a compatible Android phone.
App info:
- Device ID – This information is the scanner ID used in Virtual Office to record the scanner used to make changes.
- App Version – This displays the current app version you are running.