Fulfillment Orders on the scanner will allow you to Pull an order for shipment as well as complete the shipment for an order that is in the “Ready to Ship” status. For more information on Order Status and the overall flow please view this page.
Pull Order
To begin this process you will need to scan the QR code located on the Pull Ticket. Doing so will pull up the list of pallets that need to be scanned; these will be listed in the Pull column list. Only orders in the “Ready to Pull” status will be available in the Pull column list. An example can be seen in the left most image in the group image above. To begin pulling the pallet tap the menu icon in the top right and then select the “Add Item” option. An example of this can be seen in the left most image in the group below. You will then need to scan the pallet that needs to be added. Review the next page information for accuracy and then tap the Add button located in the bottom right. An example of this can be seen in the middle image in the group below. This will add the pallet to the Pulled column list. Continue this process until all pallets in the Pull column list have been scanned and added to the Pulled column list. Once all of the list items have been scanned tap the menu icon located in the top right and select the “Finished Pulling” option to complete the process. An example of this can be seen in the right most image in the group below.
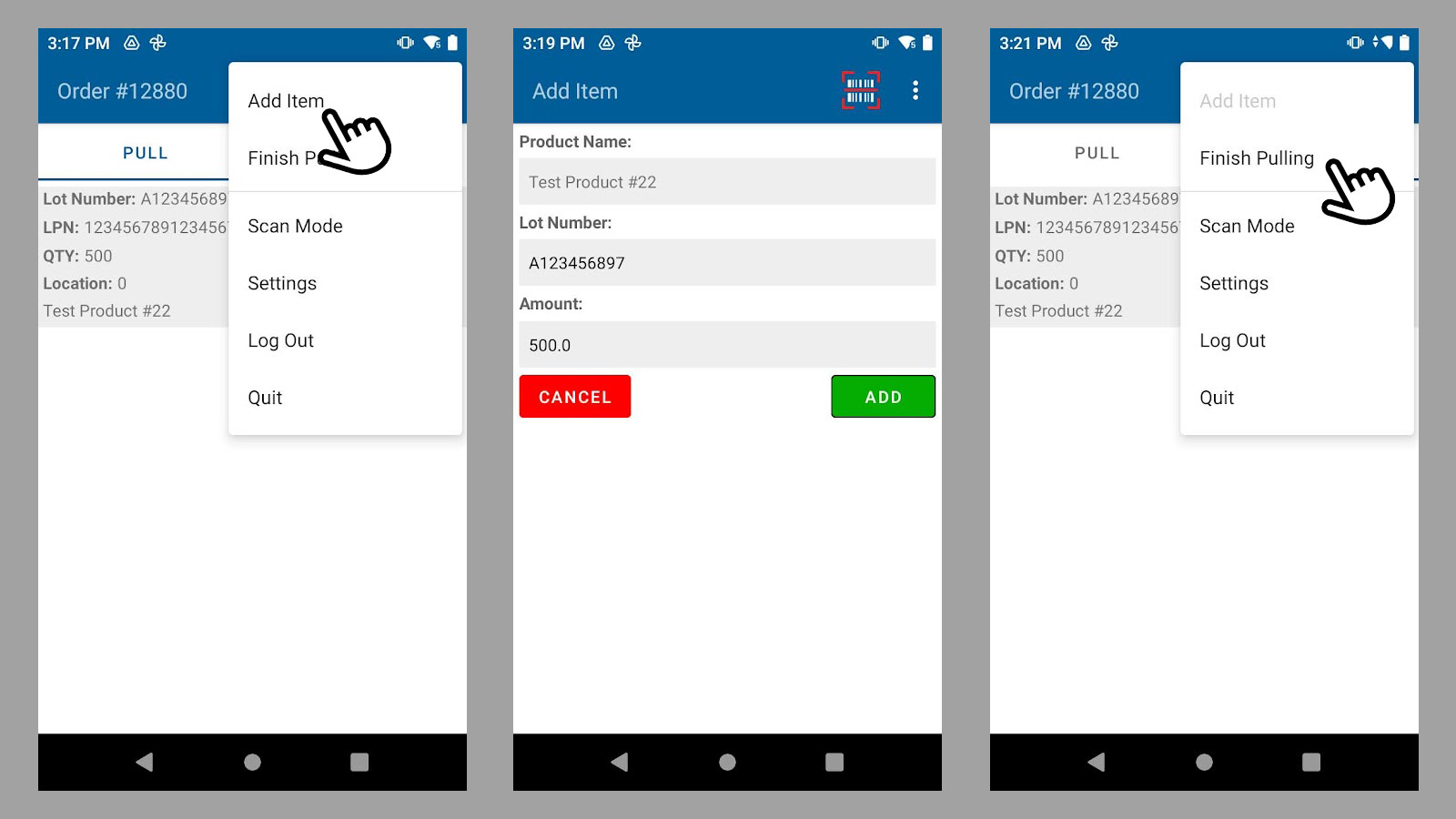
Please note that it is not necessary to scan all of the listed pallets for pulling in order to mark the order as “Finished Pulling”. This can allow for partial shipment for orders when requested.
Ship Order
To begin this process you will need to scan the QR code located on the Packing Slip. Verify the information on the next screen to be correct and then tap the “Ship Order” button at the top of the screen. An example of this can be seen in the left most image in the group below. The next step will involve completing and or verifying the shipping details. Please note that some or all of the shipping details will be filled out automatically from the information stored in the order. Input any missing shipping information and complete the process by tapping the “Ship Order” button at the bottom of the screen. An example of this can be seen in the right most image in the group below.
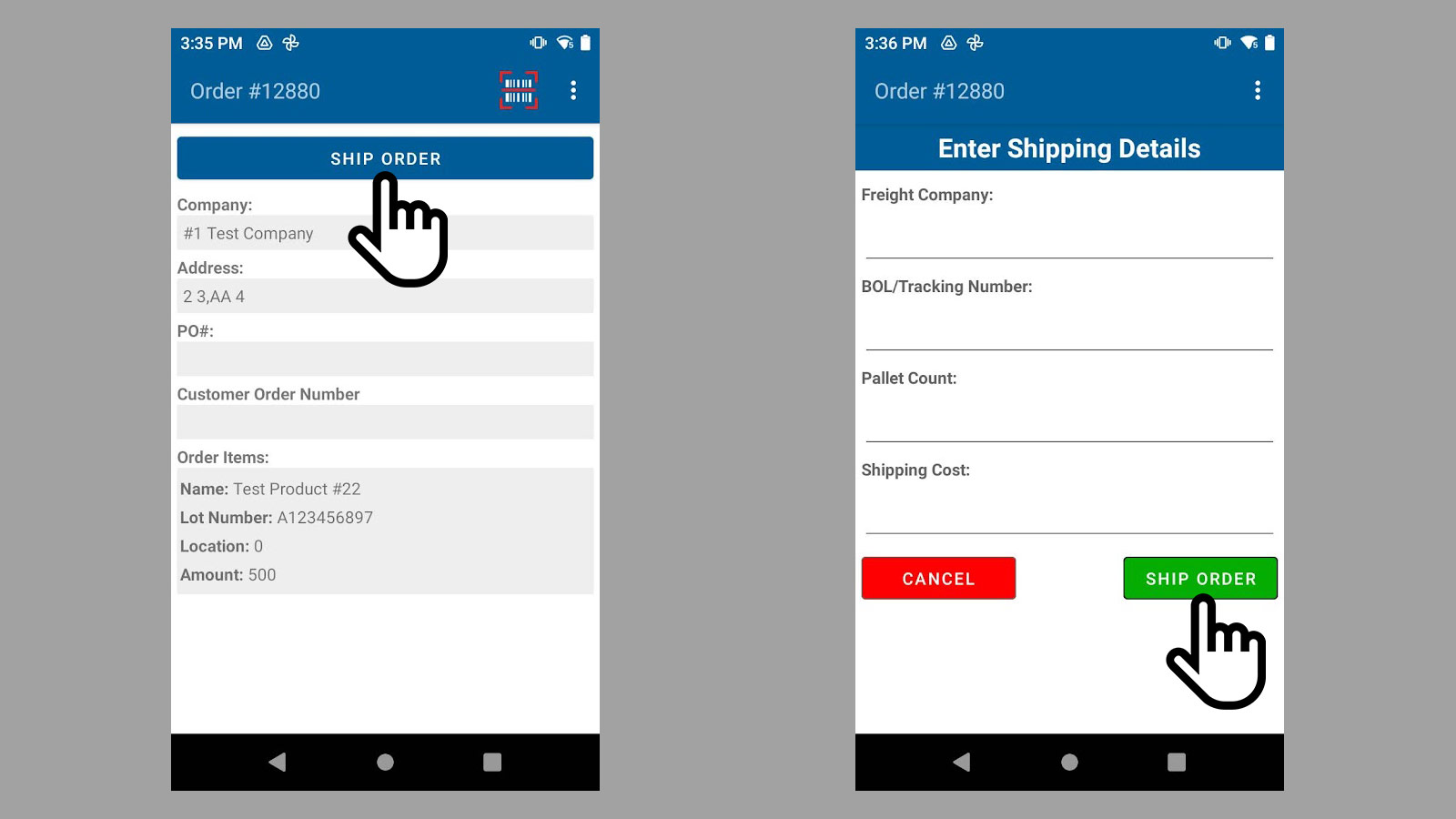
If you are not familiar with the basic terminology, menus or gestures with the scanner please review this section.


