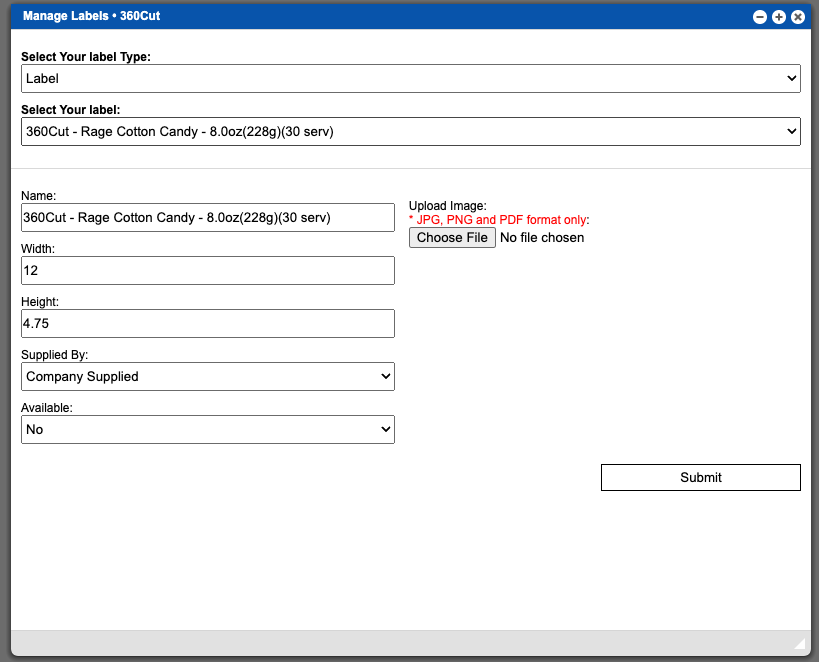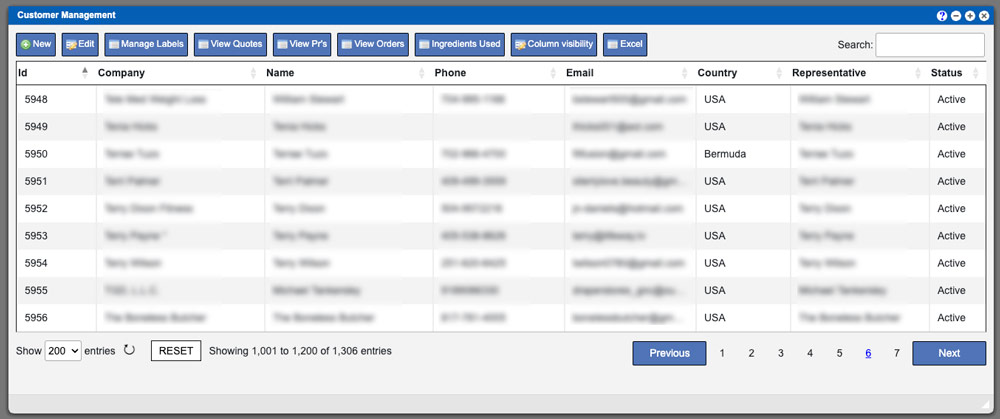The customer management grid will display all customers used in quotes and orders. These entries can be sorted by clicking the column titles, using the search function or filtering by additional options. For more information on Grid Sorting options click here.
Grid Action buttons
New – Select this action to add a new customer.
Edit – Select a row on the grid and then this action button to view/edit an existing customer.
Manage Labels – Use this action to manage labels for the selected customer.
View Quotes – Use this action to view quotes for the selected customer. For more information on Quotes click here.
View PRs – Use this action to view Production Records for the selected customer. For more information on PRs (Production Records) click here.
View Orders – Use this action to view orders for the selected customer. For more information on Orders click here.
Ingredients Used – Use this action to view ingredients assigned to the selected customer. For more information on Ingredients click here
Column Visibility – By selecting this option you can change the visible columns per the grid you are on. These selections are saved per user/browser per grid.
Excel – Selecting this action will export the currently displayed grid data to excel.
View / Edit Customer
To edit a customer select a row from the grid and click the “View” action button located above the grid. To add a new customer click the “Add” action button located above the grid. Clicking either option will bring up the Customer Details window. See example below.
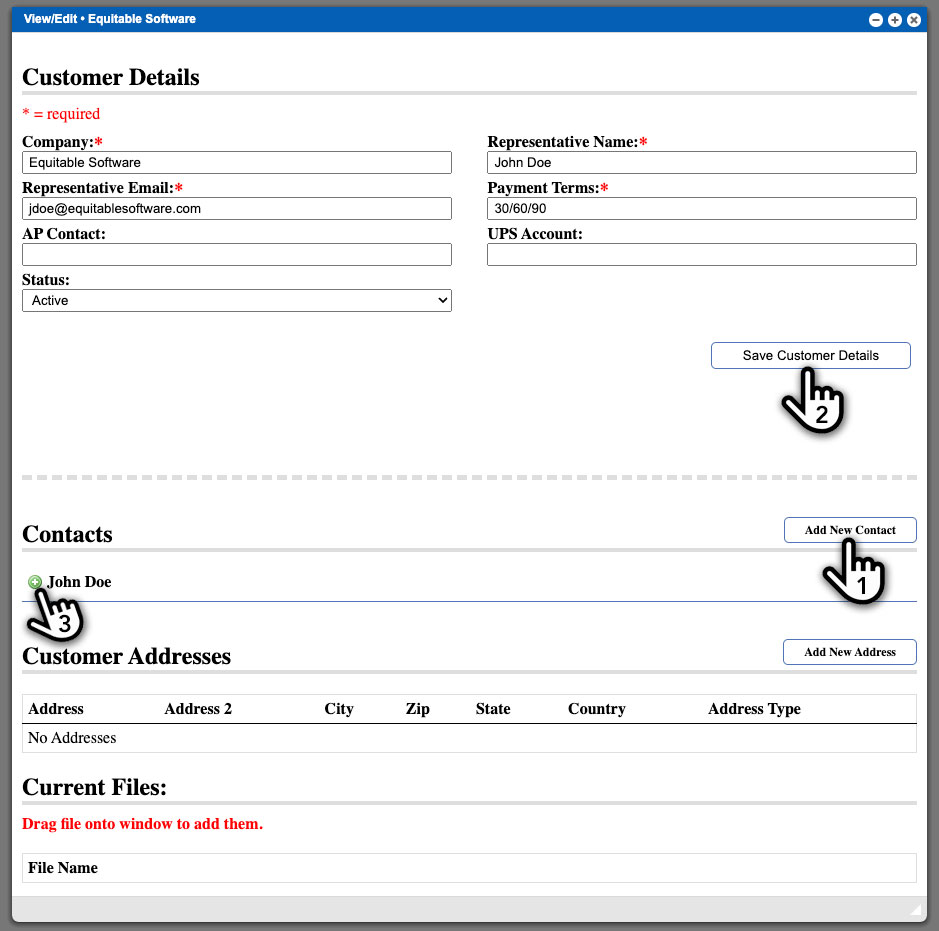
You will need to begin the process by filling out all of the required input boxes and then click the “Add New Contact” button (1). Once the required information and the contact has been completed you will need to click the “Save Customer Details” button (2). You can add as many contacts as needed to this customer. Multiple emails and phone numbers can be added a single contact entry. You can add this information while creating the New Contact or editing an existing Customer by clicking the green plus icon to the left of the Contact name (3). Please see example image above.
Managing Labels
Select a customer from the grid and then click the Manage Labels button to begin. Next you will need to select your Label Type and then select a label from the drop downs at the top of the window. You can then add any additional label information details or upload files before clicking the submit button. See example image below.