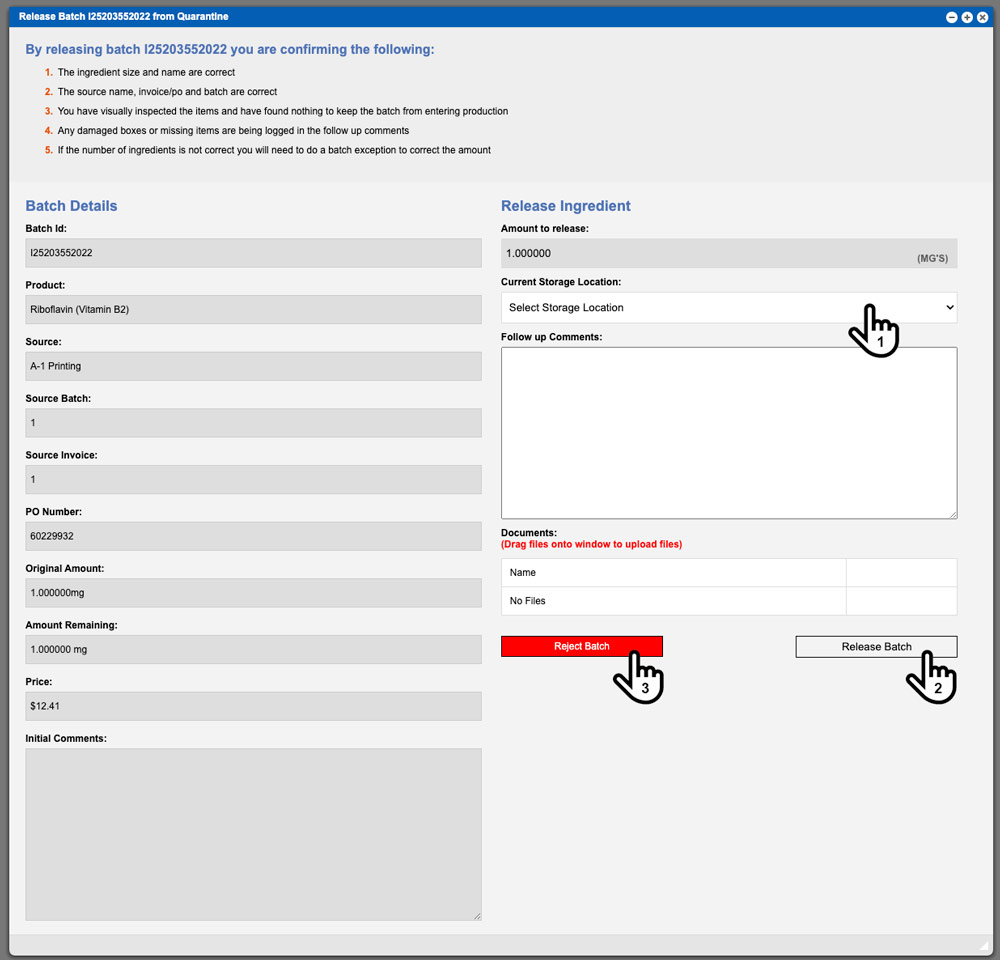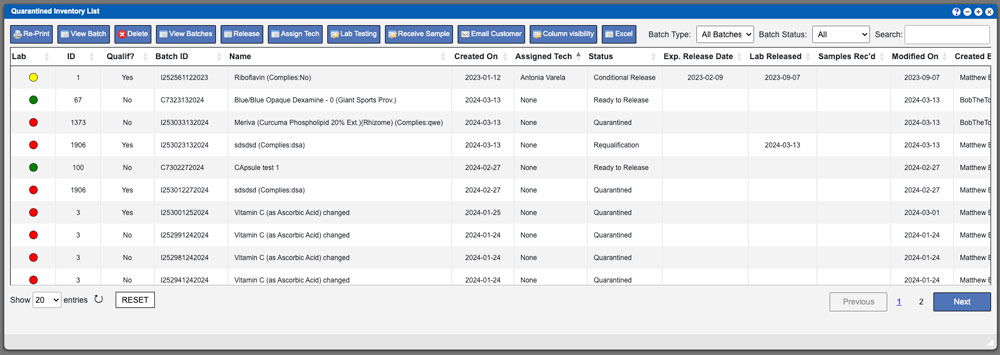The Quarantine list grid will display all batches that have been received and need to be tested or released. These entries can be sorted by clicking the column titles, using the search function or filtering by additional options. For more information on Grid Sorting click here. Not all components will require Lab Testing before being released. Examples of components that require Lab Testing are Ingredients. Components that require Lab Testing are set up in your initial onboarding process.
Action Buttons:
Re-Print – This action will re-print the Batch Sticker and Samples Stickers.
View Batch – This action will display the details of the selected Batch. For more info click here.
Delete – This action will delete the selected batch from quarantine.
View Batches – This action will display all batches for the component of the selected batch. For example, If a batch is for the component Riboflavin (vitamin B2) clicking the “View Batches” button will display all active batches for the component Riboflavin (vitamin B2). For more information please click here.
Release – If a component/ingredient is in the “Ready to Release” status – this action will allow you to release the batch into active inventory. Components that do not require Lab Testing will automatically be put into “Ready to Release” status.
Assign Tech – This action will assign a Technician to this batch. Select a user (technician) via the dropdown box at the top. See first example image below the action buttons.
Lab Testing – This action will open the Lab Testing window and allow you to add testing. More information on Lab Testing can be found below.
Receive Sample – This action will allow you to mark a batch as received samples.
Email Customer – This action will allow you to email the selected batch details directly from the system.
Column visibility – By selecting this option you can change the visible columns per the grid you are on. These selections are saved per user/browser per grid.
Excel – Selecting this action will export the currently displayed grid data to excel.
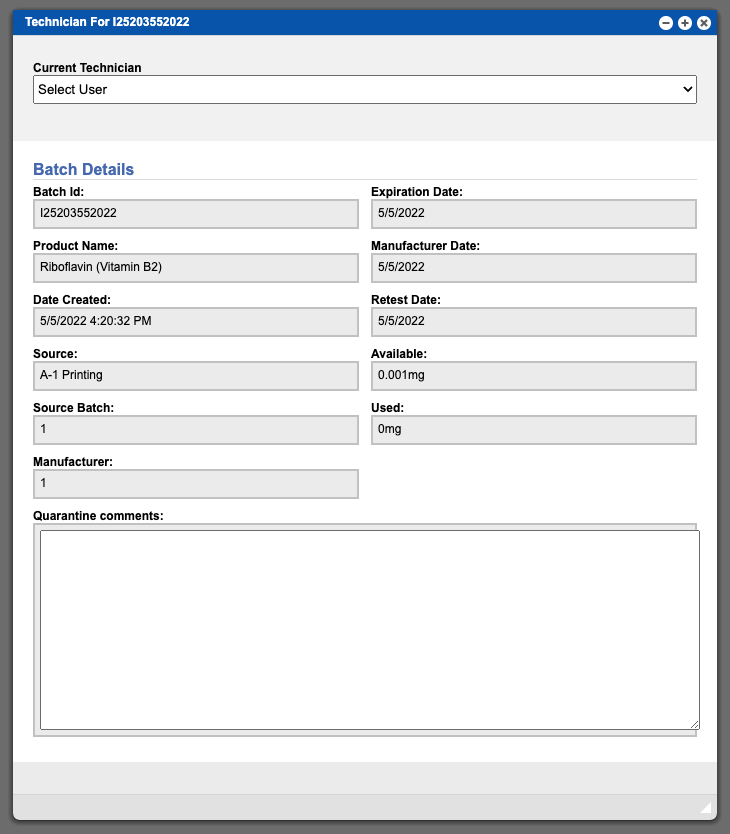
The Lab Testing action will allow you to add required testing for received inventory components. Lab Testing can include testing types for Hard Metals, Color, Loss on Drying, pH and more. Additional custom Test Types can be added by Administrators. For more information on adding custom Test Types click here.
Select a component row and click the Lab Testing action button above the window grid. Next you will need to select an option from the Appearance Verified dropdown (1) and the Color Verified dropdown (2). See example image below.
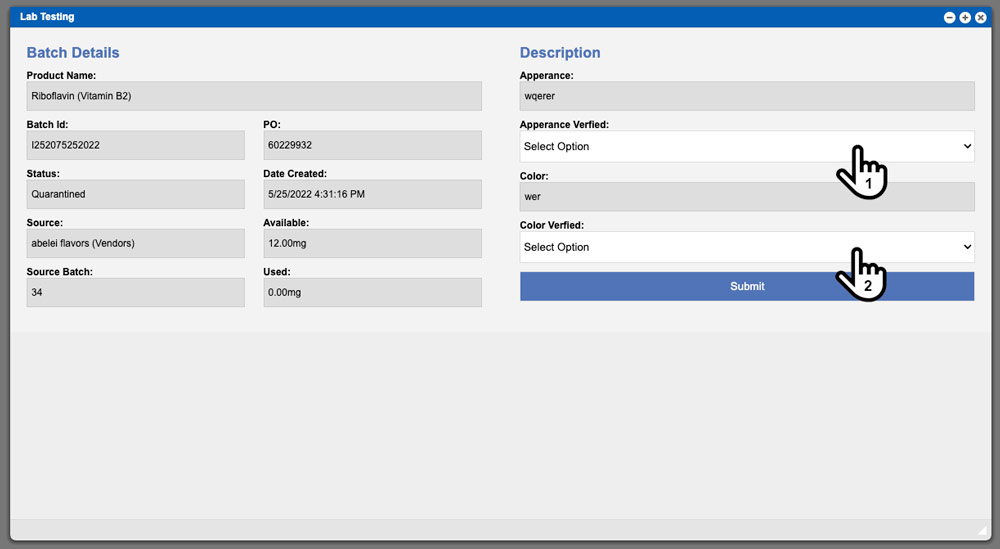
After verifying Appearance and Color you can add test types that have been performed on the batch. Select a test type from the dropdown box (1) and then click the “Add Test” button (2). See example image below.
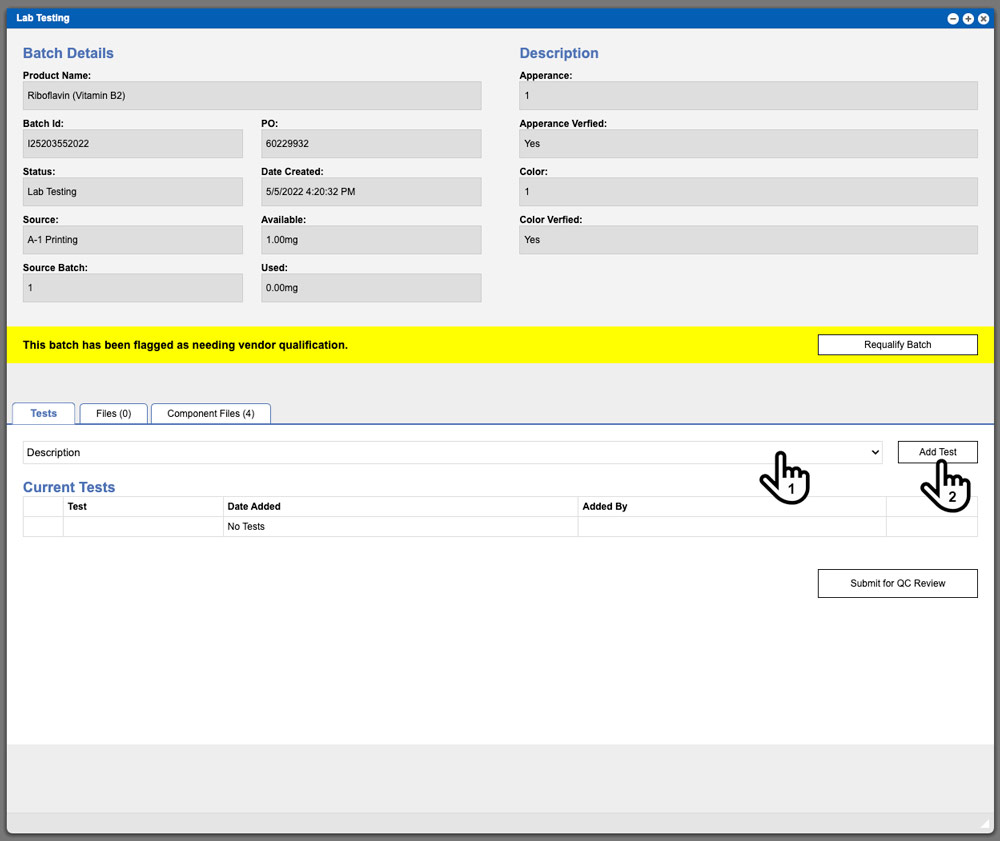
Once a test has been selected to be added you will need to fill out the available input boxes; some of inputs are required. Enter your Virtual Office user password and then click the “Add Test” button located at the bottom right corner to complete this process. See example image below.
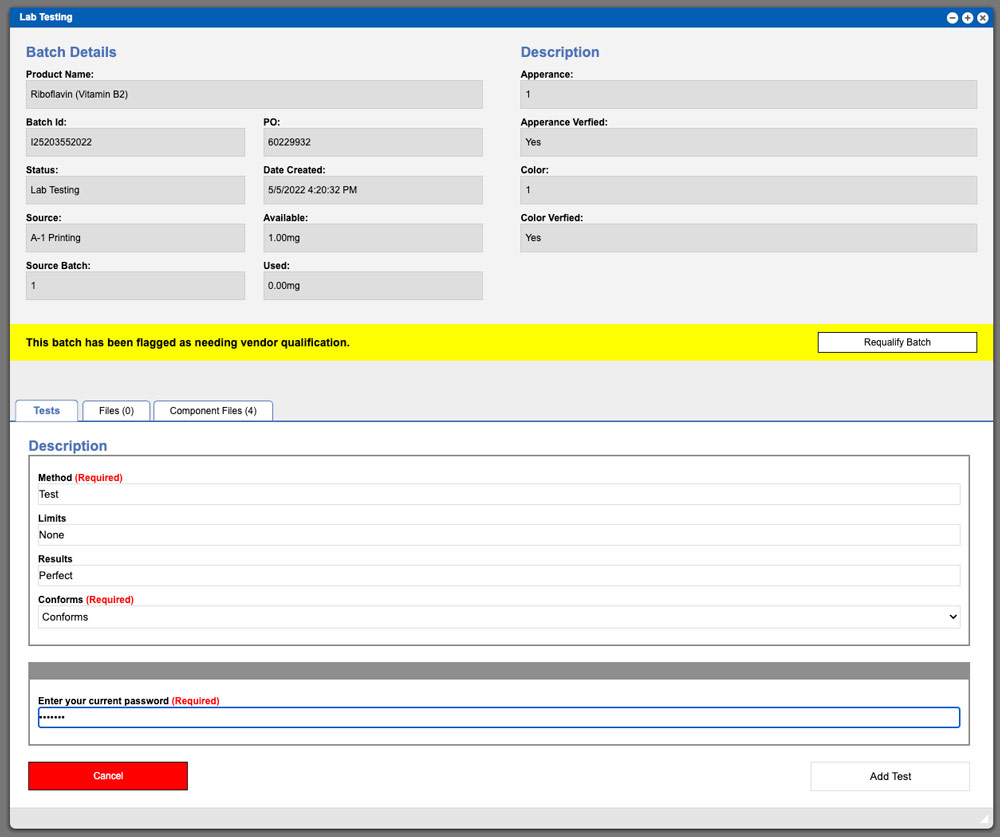
The “Requalify Batch” button will mark this batch as being qualified. For more information on the requalification system click here. An example can be seen in the image above.
The “Submit for QC Review” button will mark this batch as needed to be reviewed by a QC personnel with proper permissions. Generally you will add any needed testing before clicking this button.
The “Ready to Release” button will allow this batch to be released into available inventory. To complete the release you will need to click the Release action button on the Quarantine List Grid. See example image below.
The “Conditional Release” button will allow this batch to be used in active inventory just like any other batch. You cannot finalize a BPR with a batch that has a conditional release status until it has been released into available inventory. See example image below.
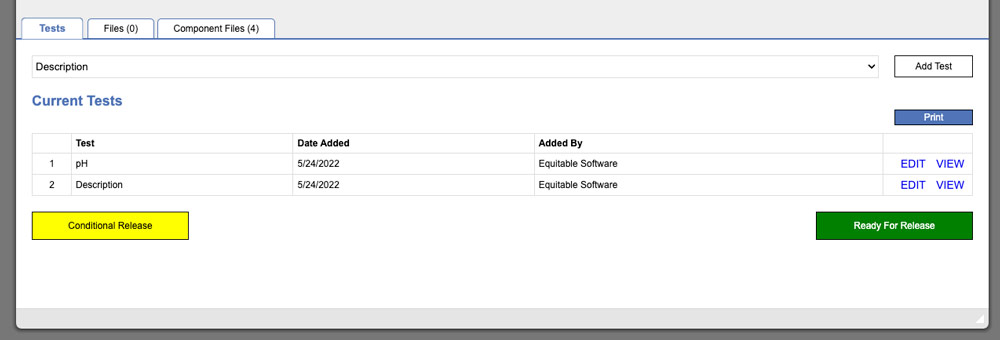
Releasing a Batch into available Inventory
From the Quarantine grid view you can select a component and click the Release action button at top of the window above the the grid. Keep in mind that the component must be in Ready to Release status for this action to be started/completed. Start by selecting the initial location the batch will be released into by using the Current Storage Location dropdown (1). Enter in any Follow up Comments, add any needed Documents and then click the Release Batch button (2) at the bottom of the window. You can also Reject Batch by clicking the “Reject Batch” button (3). See example image below. To view rejected batches, using the menu, go to Inventory Batches -> View Batches -> and select your component. Filter the displayed grid by “rejected” to see the rejected batches. .