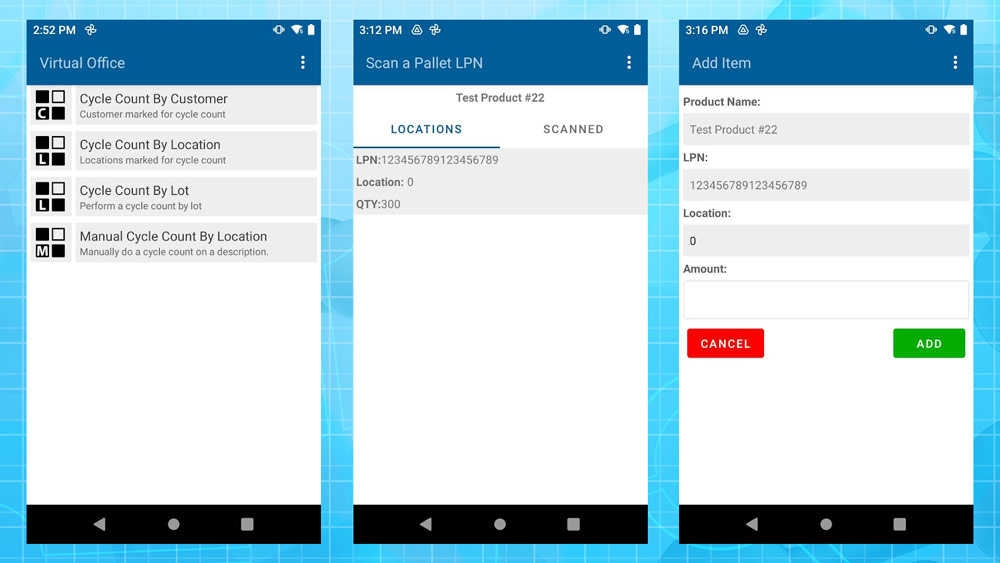There are four (4) different Cycle Count types available for the Android scanner. A basic synopsis of those four types are listed below and further details can be found by clicking each title/link.
Customer – This Cycle Count type allows you to choose product belonging to a specific customer to be cycle counted.
Location – This Cycle Count type allows you to choose multiple locations to be cycle counted.
Lot – This Cycle Count type allows you to choose multiple lots to be cycle counted.
Manual – Manually perform a Cycle Count on a location.
Cycle Count Status Descriptions
Pending – The initial and default status. All cycle counts start in this status.
Pending Review – This a completed cycle count that needs to be reviewed by a administrator.
Pending Recount – This is a cycle count that has been reviewed and deemed for recount by an administrator.
Completed – This is a cycle count that has been verified and complete.
Once this cycle count type is selected you will see a list of available cycle counts. An example can be seen in the left most screen shot in the image group below. Select the cycle count that you would like to start by tapping the specific row and then select start from the pop-up. The next display will list all of the available products that are available for the cycle count. An example can be seen in the middle screen shot in the image group below. Tap a product row and then start the process. The next display will have two columns. An example can be seen in the right most screen shot in the image group below. The locations column shows all current available pallets for this product. The scanned column will display all scanned products that have been added to this cycle count. To add a pallet to this cycle count scan the LPN barcode on the pallet. Enter the amount and then tap the “add” button. An example can be seen in the right most screen shot in the image group at the top of this page. This will successfully add the pallet to the scanned column. Once all pallets have been scanned tap the menu icon in the top right and select the “Submit Cycle Count” option. If you are not familiar with the basic terminology, menus or gestures with the scanner please review this section. Once verified, this will put the cycle count in Pending Review status.
Moving a Pallet: When you are adding pallets to a cycle count you can change the location by tapping the menu icon in the top right and selecting the “Move to Location” option. Once selected you will be prompted to scan a location for the pallet to be moved. This action will be completed once the cycle count has been approved.
Once all products have been scanned and approved the cycle count will be completed.
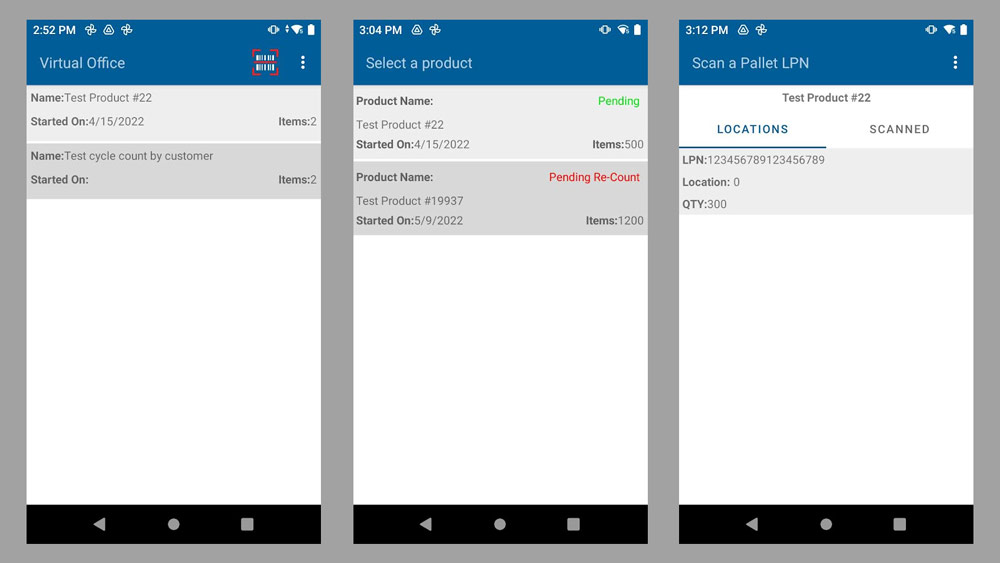
Once this cycle count type is selected you will see a list of available cycle counts. An example can be seen in the left most screen shot in the image group below. Select the cycle count that you would like to start by tapping the specific row and then select start from the pop-up. The next display will list all of the available locations that are available for the cycle count. An example can be seen in the middle screen shot in the image group below. Tap a location row and then start the process. Now you should begin scanning all pallets in this location. Once you have scanned a pallets LPN barcode you will need to enter the amount and tap the “Add” button. An example can be seen in the right most screen shot in the image group at the top of this page. Continue scanning all available pallet LPN barcodes in this location until complete. A list of scanned pallets will populate your display screen. An example can be seen in the right most screen shot in the image group below. In the event that you have mis-counted a pallet you can tap and select the row for deletion. Once all pallets have been scanned tap the menu icon in the top right and select the “Submit Cycle Count” option. If you are not familiar with the basic terminology, menus or gestures with the scanner please review this section. Once verified, this will put the cycle count in Pending Review status.
Once all locations have been scanned and approved the cycle count will be completed.
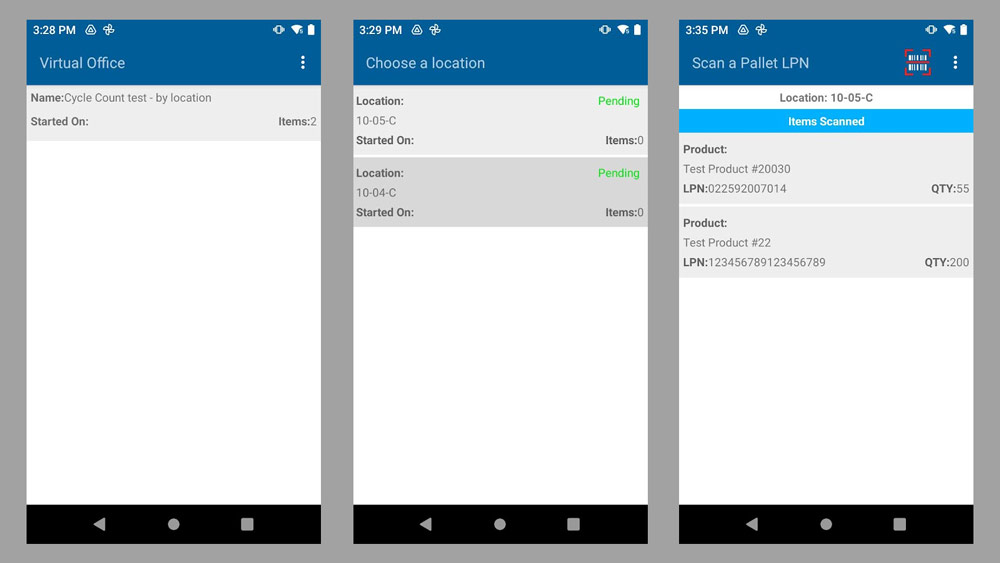
Once this cycle count type is selected you will see a list of available cycle counts. An example can be seen in the left most screen shot in the image group below. Select the cycle count that you would like to start by tapping the specific row and then select start from the pop-up. The next display will list all of the available lots that are available for the cycle count. An example can be seen in the middle screen shot in the image group below. Tap a lot row and then start the process. Now you should begin scanning all pallets in this lot. Once you have scanned a pallets LPN barcode you will need to enter the amount and tap the “Add” button. An example can be seen in the right most screen shot in the image group at the top of this page. Continue scanning all available pallet LPN barcodes in this lot until complete. A list of scanned pallets will populate your display screen. An example can be seen in the right most screen shot in the image group below as well as the image group above. In the event that you have mis-counted a pallet you can tap and select the row for deletion. Once all pallets have been scanned tap the menu icon in the top right and select the “Submit Cycle Count” option. If you are not familiar with the basic terminology, menus or gestures with the scanner please review this section. Once verified, this will put the cycle count in Pending Review status.
Once all locations have been scanned and approved the cycle count will be completed.
Moving a Pallet: When you are adding pallets to a cycle count you can change the location by tapping the menu icon in the top right and selecting the “Move to Location” option. Once selected you will be prompted to scan a location for the pallet to be moved. This action will be completed once the cycle count has been approved.
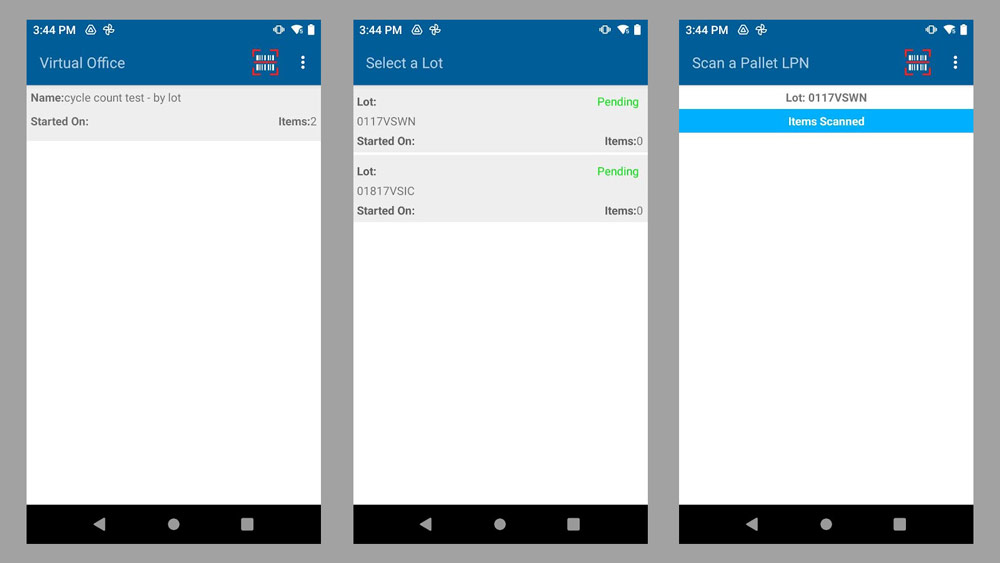
Manual Cycle Count by Location
Once this cycle count type is selected you can choose a manual cycle count from the list and begin scanning pallet LPN’s. To add a new manual cycle count tap the menu and choose the “Add New” menu item. Now you should begin scanning all pallets in this location. Once you have scanned a pallets LPN barcode you will need to enter the amount and tap the “Add” button. An example can be seen in the right most screen shot in the image group at the top of this page. Continue scanning all available pallet LPN barcodes in this location until complete. A list of scanned pallets will populate your display screen. An example can be seen in the right most screen shot in the image group above. In the event that you have mis-counted a pallet you can tap and select the row for deletion. Once all pallets have been scanned tap the menu icon in the top right and select the “Submit Cycle Count” option. If you are not familiar with the basic terminology, menus or gestures with the scanner please review this section. Once verified, this will put the cycle count in Pending Review status.
Once all locations have been scanned and approved the cycle count will be completed.