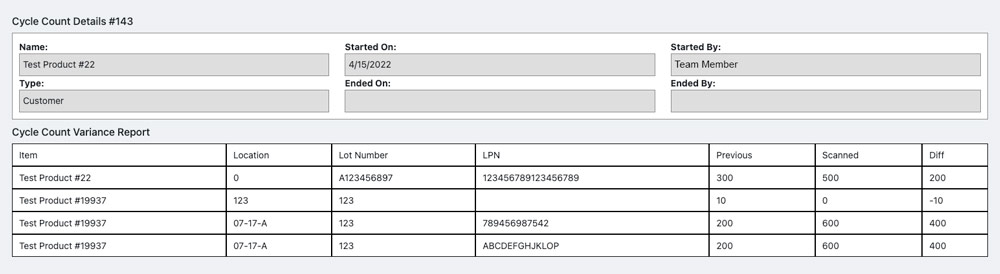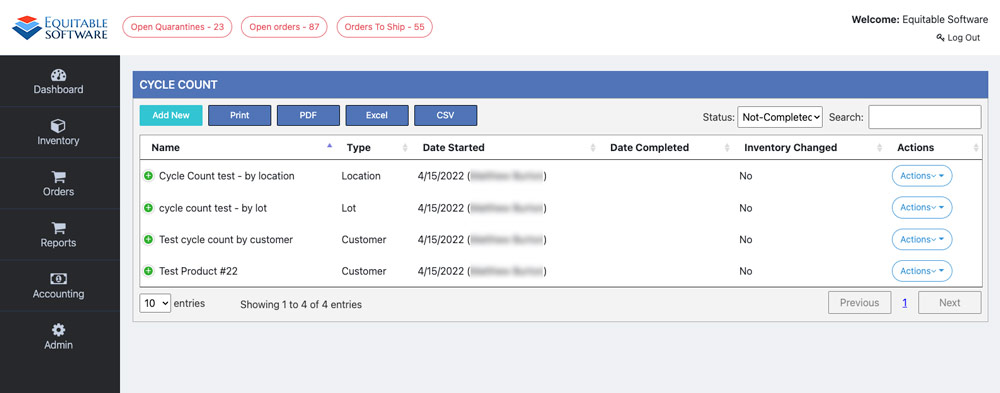There are four (4) different Cycle Count types available in fulfillment. A basic synopsis of those four types are listed below and further details can be found by clicking each title/link. Additional Cycle Count info can be located at the bottom of this page.
Customer – This Cycle Count type allows you to choose product belonging to a specific customer to be cycle counted.
Location – This Cycle Count type allows you to choose multiple locations to be cycle counted.
Lot – This Cycle Count type allows you to choose multiple lots to be cycle counted.
Manual – This Cycle Count type can only be initiated from the scanner by selecting the manual cycle count menu item and scanning a location. For more information on Cycle Count with the Scanner click here
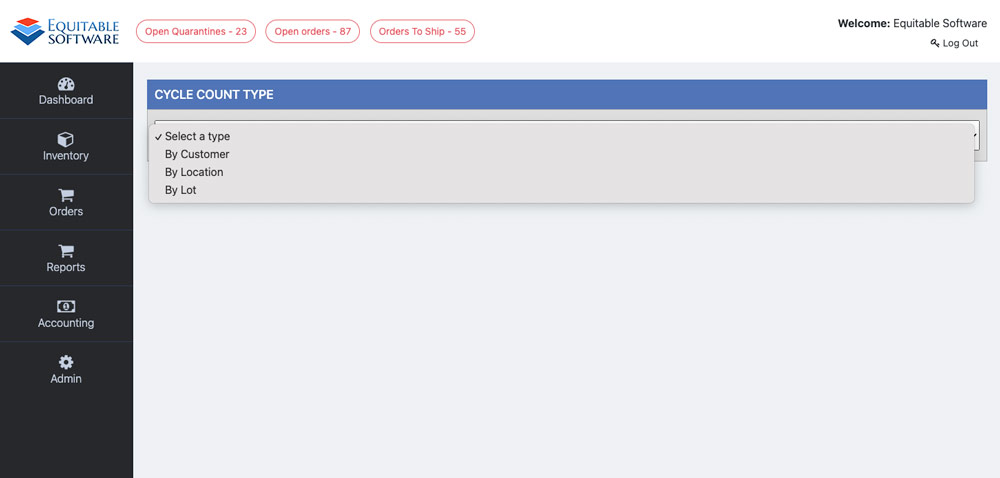
You can manually name the cycle count to allow you to distinguish between cycle counts. Name your cycle count and then select a company (1) from the dropdown list. Next you will need to add products by selecting them from the product dropdown and then clicking the “add product” button (2). Add as many products as needed and then click the “save cycle count” button (3) at the bottom of the screen.
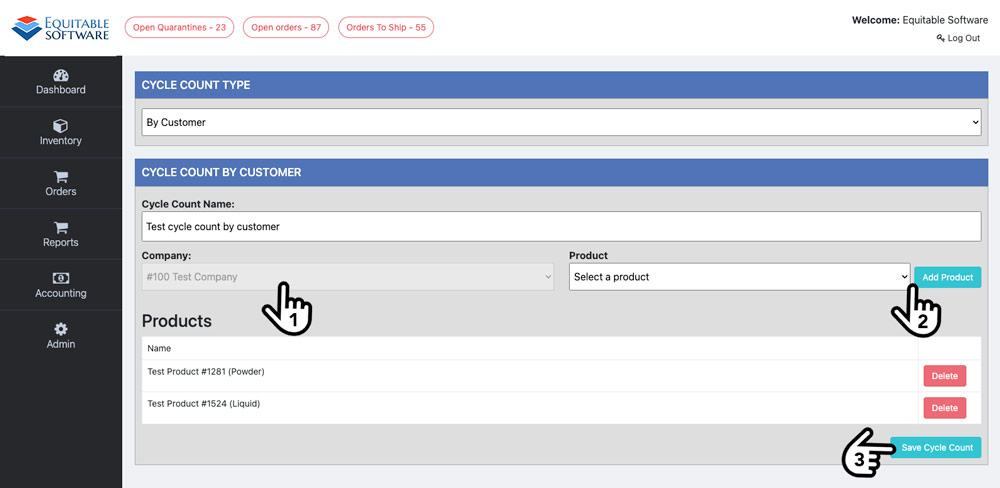
You can manually name the cycle count to allow you to distinguish between cycle counts. Name your cycle count and then select a location (1) from the dropdown list. Click the “add location” button (2). Add as many locations as needed and then click the “save cycle count” button (3) at the bottom of the screen.
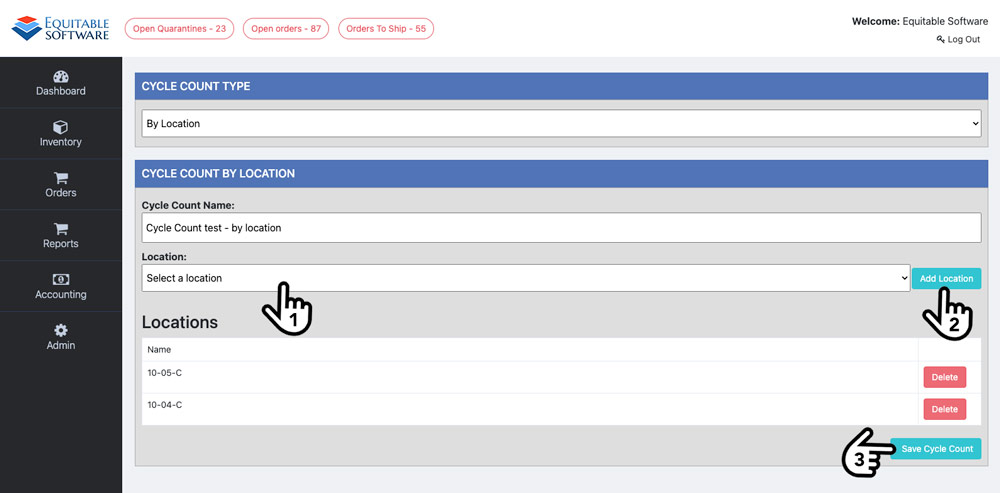
You can manually name the cycle count to allow you to distinguish between cycle counts. Name your cycle count and then select a Lot from the dropdown list (1). Click the “add lot” button (2). Add as many lots as needed and then click the “save cycle count” button (3) at the bottom of the screen.
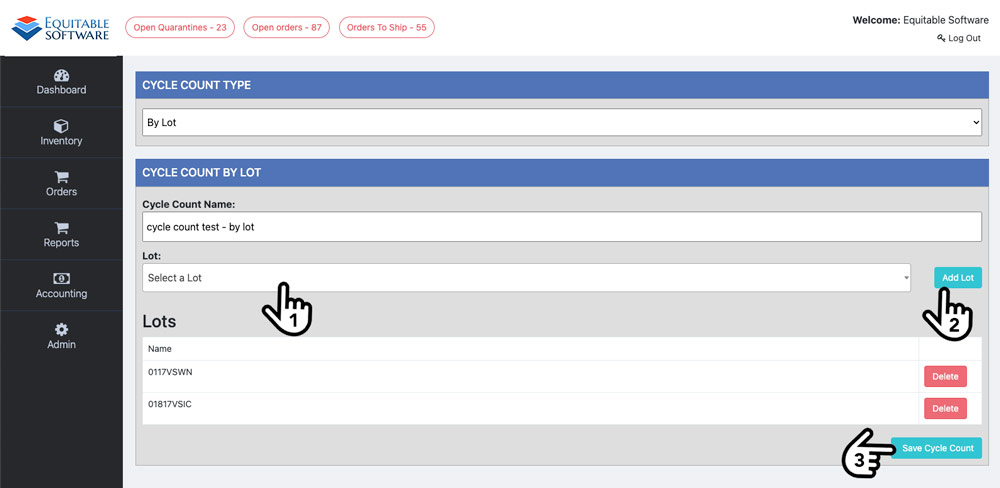
Additional Cycle Count Information
Once you have started a cycle count via a scanner it can no longer edited and you will receive a message like the example below.
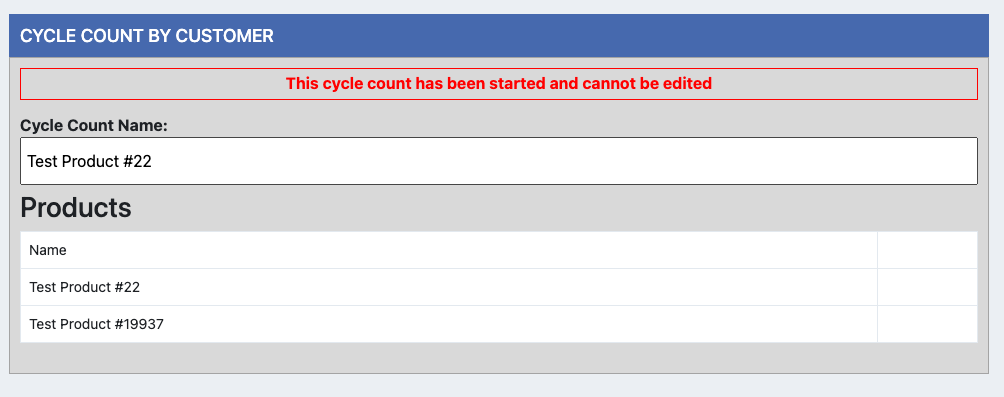
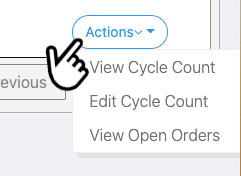 Viewing a cycle count can be done from the cycle count page (inventory/cycle count) and then selecting the View cycle count from the actions button located at the far right of the row. An example of this page screen can be seen at the very top of this help page. A list of available actions can be seen in the image to the right of this text block. The view cycle count details page (example image below) will show all of the details of the pallets that you have scanned for each cycle count item. Click the plug icon on the left of the row to expand the available information (1). If you are not aware of all functionality with the grids (sorting/exporting/nesting) or interested to learn more. Please view this page.
Viewing a cycle count can be done from the cycle count page (inventory/cycle count) and then selecting the View cycle count from the actions button located at the far right of the row. An example of this page screen can be seen at the very top of this help page. A list of available actions can be seen in the image to the right of this text block. The view cycle count details page (example image below) will show all of the details of the pallets that you have scanned for each cycle count item. Click the plug icon on the left of the row to expand the available information (1). If you are not aware of all functionality with the grids (sorting/exporting/nesting) or interested to learn more. Please view this page.
When a pallet is designated for a cycle count it cannot be added to an order. A pallet can be designated by any cycle count type (by lot, product and location). You cannot start a cycle count for pallets currently being used for current orders. You can click the “View Open Orders” option from the Actions button to view all open order preventing a cycle count from being started. Example image is below of what will be displayed from this option.
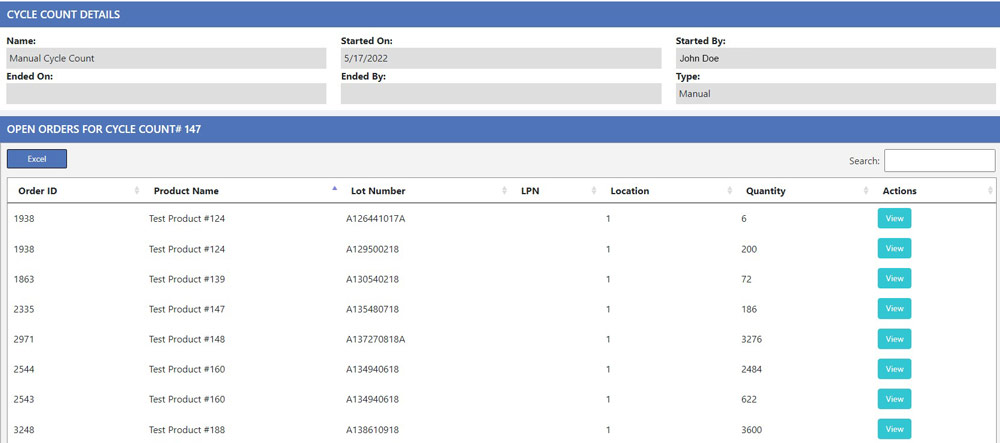
Further Cycle Count investigation can be done by Viewing the Status log via the action buttons “View Status Log” action (2). An example of this can be seen below the cycle count details image. A list of available actions can be seen in the image next to the Action Button Items content section below. Specific Lot Reports can also be viewed from this page (3). For more information on Inventory and Lot Details please click here.
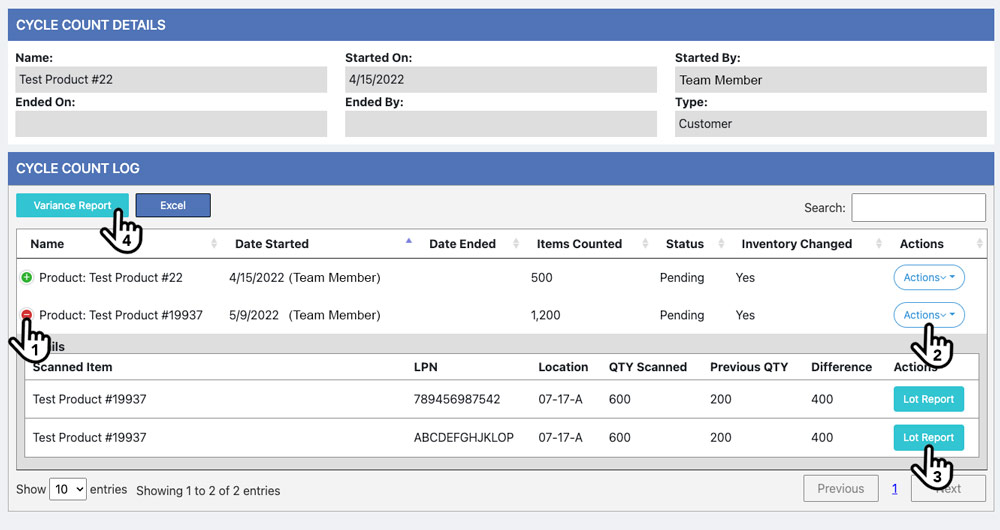
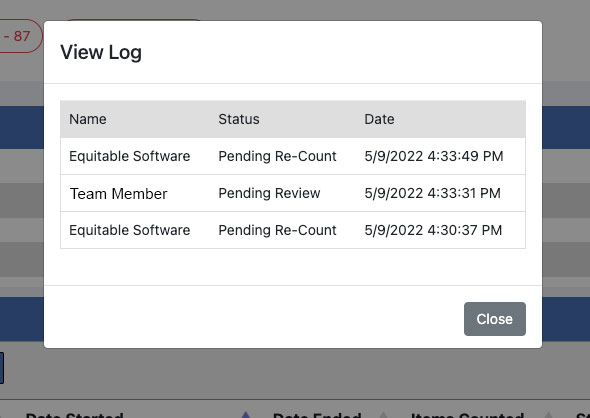
Cycle Count Status Descriptions
Pending – The initial and default status. All cycle counts start in this status.
Pending Review- This a completed cycle count that needs to be reviewed by a administrator.
Pending Recount- This is a cycle count that has been reviewed and deemed for recount by an administrator.
Completed- This is a cycle count that has been verified and complete.
Action button items for Cycle Count (global for cycle count)
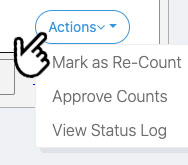 Mark as recount – This marks the cycle count item (product,lot or location) to be re-counted after review. This marks the cycle count on the scanner in red text as pending re-count.
Mark as recount – This marks the cycle count item (product,lot or location) to be re-counted after review. This marks the cycle count on the scanner in red text as pending re-count.
Approve counts – This action completes the cycle count item and updates the available inventory accordingly.
View status log – This action will display the log of status changes with specific cycle count items.
Variance report
The variance report will show inventory for all cycle count items and easily allow you to see the differences. You can access a variance report by clicking the “Variance Report” button located above the grid (4) on the Cycle Count Details page. See example image above. The column labeled “previous” will indicate the amount in the pallet before the scanning. The scanned column shows the amount actually counted which will then populate the Diff (difference) column.