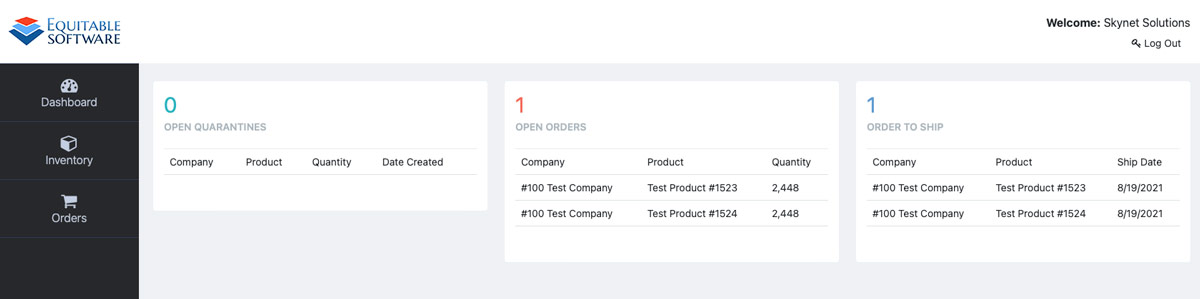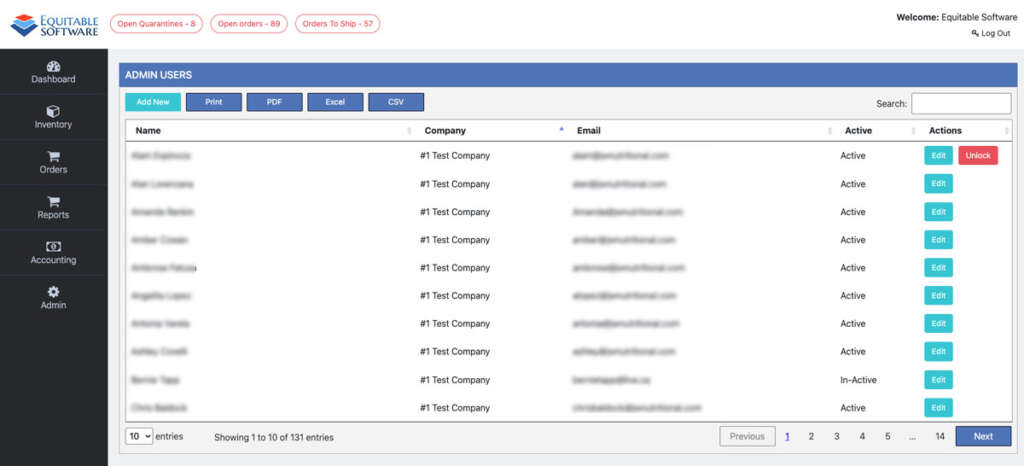The Admin Users page contains a grid that will display all users. Search and sort the grid to locate and edit an existing user. If you are not aware of all functionality with the grids (sorting/exporting/nesting) or interested to learn more. Please view this page. You can manually add a user by clicking the Add New button located above the grid at the top left. To edit a user click the Edit button located at the far right side of the grid. This will bring up a pop-up where you can edit the user details.
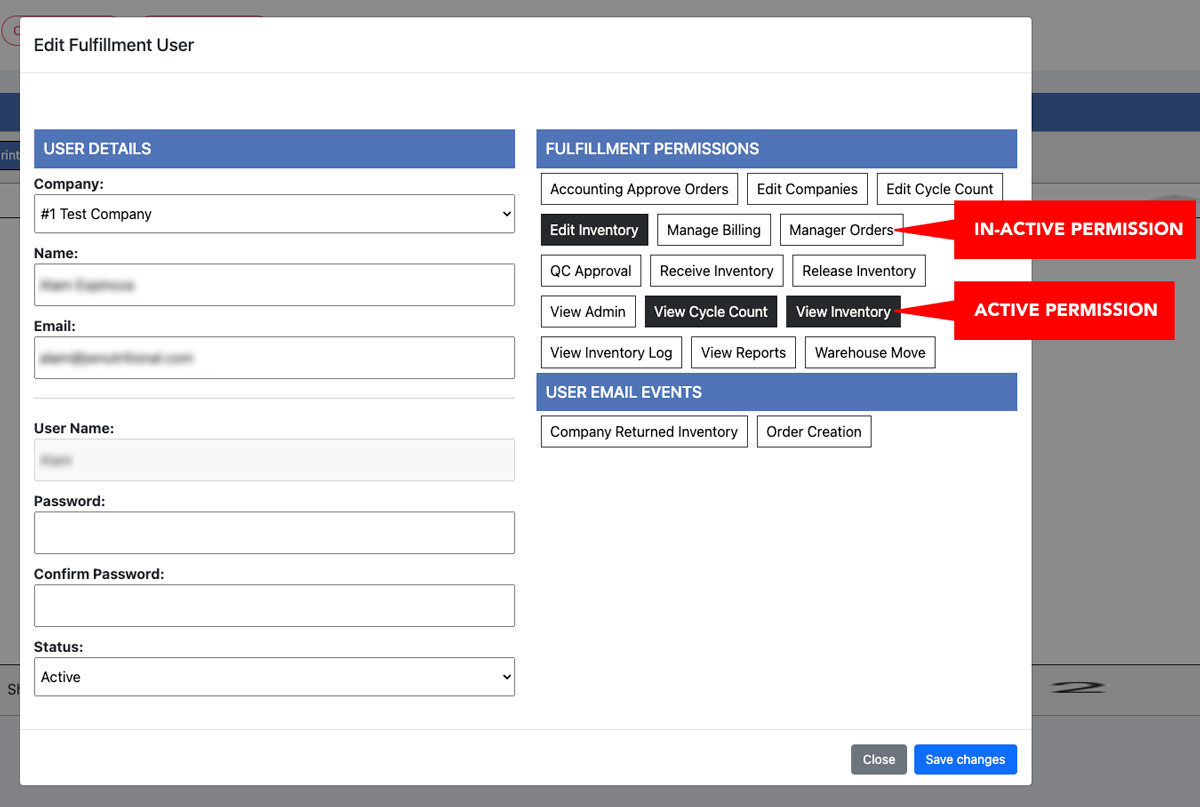
The user details can be filled out on the left, the Fulfillment permissions on the right and the User Mail Events (notification subscriptions) on the bottom right.
If a user attempts to login unsuccessfully (5 times) their account will be locked. A user account that has been locked will have a red Unlock button added to their Actions column. This can be seen in image at the very top of this page. You can unlock their account by clicking the red Unlock button at the end of the users row. Clicking this button will reset the users login attempts counter and will allow them to login into the system.
While creating or editing a user you can also set their Permissions which allows a user access to various sections within the system. All available Fulfillment Permissions and User Email Events are listed here. To allow for a user to have specific Permissions click the corresponding Permission box on the right that you want to grant to the user. Active User Permissions are filled in with black. See image above for reference.
User Email Events are email notifications that users can be subscribed to. Users will be notified via email when a specific event has occurred if their account has an active subscription. The User Email Events function much like the Permissions and will be filled in with black when active. Be sure to click the Save changes button, located at the bottom of the pop-up, when you are done creating or editing a user.
If a user is assigned or associated with the parent company, #1 Test Company in our example, then all available permissions can be applied to this user. If a user is not assigned or associated with the parent company not all permissions are applicable. A user that is not assigned or associated with he parent company can only access basic menu items in the system. These items include: Dashboard, Inventory/View Inventory, Orders and Create an Order. See example image below.