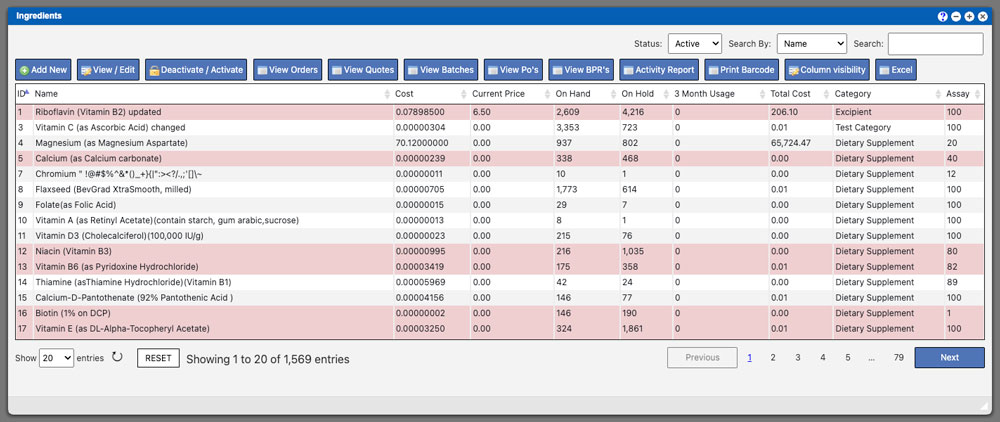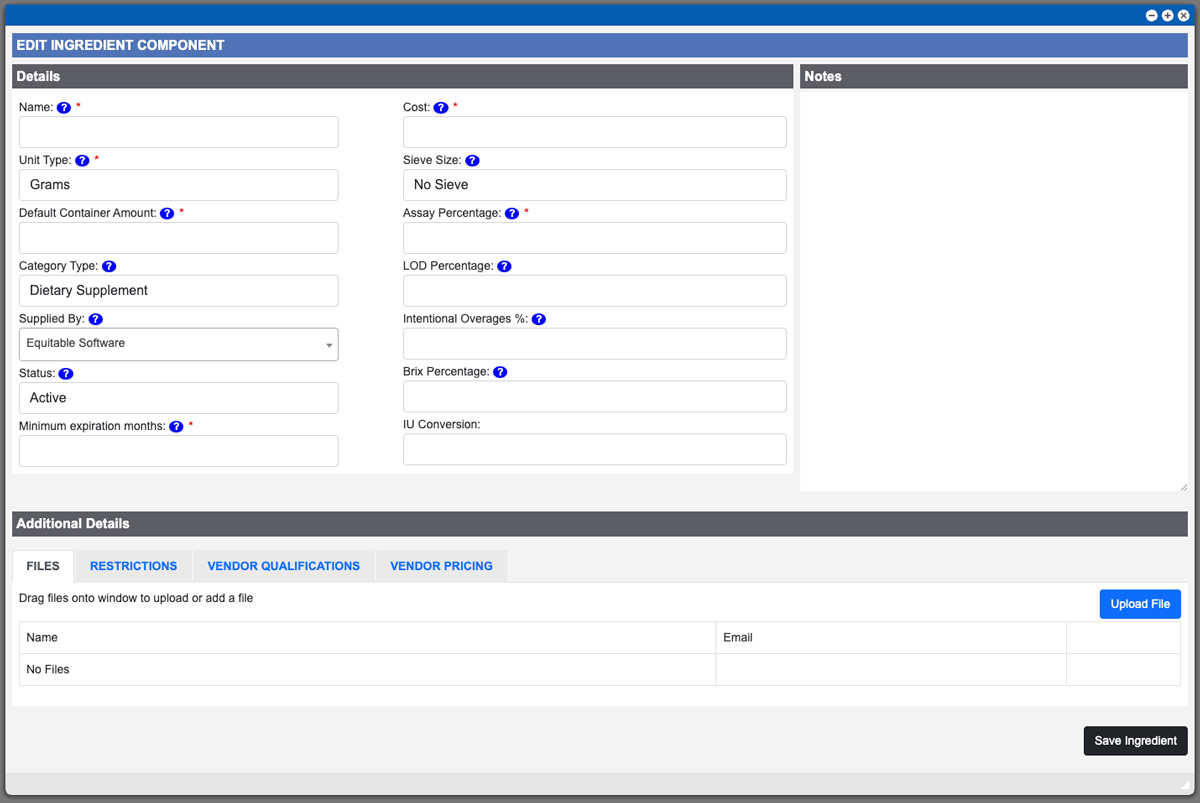The Ingredients gird allows you to see all ingredients that are currently available or unavailable within your system. This window is beneficial when searching for orders, batches, quotes and purchase orders that contain a specific ingredient. These entries can be sorted by clicking the column titles, using the search function or filtering by additional options. For more information on Grid Sorting click here. You can also populate the grid via the Status dropdown box next to the search and sorting options at the top of the window above the action buttons. The Inactive Ingredients status allows you to view all ingredients that are in the system but are currently unavailable or Inactive. This allows you to determine if a purchase order needs to be created to replenish needed ingredients that may be required to complete an upcoming formula production.
Pink colored rows in this grid indicate that the amount needed for BPR’s is greater than what is currently available in the system. Refer to columns on hand and on hold. All component rows that are highlighted pink can also be viewed in the Low Inventory Menu. For more information on Low Inventory please click here.
Virtual Office System Location/Navigation:
Inventory > Ingredients
Grid Action Buttons
Add new – Select this action to add a new ingredient to the system.
View/Edit – Select an ingredients row on the grid and then select the View/Edit button.
Deactivate/Activate – This action will set an ingredient to be active/inactive.
View Orders – This action will display all available orders containing the selected ingredient.
View Quotes – This action will display all available quotes containing the selected ingredient.
View Batches – This action will display all available batches for the selected ingredient.
View PO’s – This action will display all available PO’s containing the selected ingredient.
View BPR’s – This action will display all available BPR’s containing the selected ingredient.
Activity Report – This action will show the activity report for the selected ingredient. More information on Activity Reports
Print Barcode – Select this action to display and print the barcode for the selected ingredient.
Column visibility – By selecting this option you can change the visible columns per the grid you are on. These selections are saved per user/browser per grid.
Excel – Selecting this action will export the currently displayed grid data to excel.
Adding and Editing Ingredients
Complete the required information by filling in the empty data fields, in the Details section on the left, with the required information. Verify the information to be correct and then click the “Save Component” button, located below the notes section, to create the new ingredient item. An example of this window can be seen below.
Files
You can add files to an ingredient by using the files tab section located at the bottom of the window. Add files by dragging them onto the files section or upload then via the Upload File button located at the far right of this section. Successfully added files will show up in the list. In the event you want to include the file when creating and sending (emailing) a PO (purchase order) make sure to click the email check box. See example image above this section.
Restrictions
You can add restrictions to ingredients by using the Restrictions tab located at the bottom of the window. See example image above. The available restrictions are displayed and can be elected by clicking on them. A check mark will be displayed indicating a selected restriction. Selected recitations will be displayed when printing a batch sticker or printing an orders cover sheet.
Vendor Qualification
You can add vendor qualifications to ingredients by using the Vendor Qualifications tab located at the bottom of the window. See example image above. If this ingredient qualifies for needing vendor qualification select “Yes” under the Needs Vendor Qualification dropdown input box. In the event two of the same ingredients are ordered from the same vendor but need to be separated for inventory purposes this can accomplished and linked here. Linking ingredients makes the Vendor Qualification system count all linked ingredients as one ingredient. For more information on Vendor Qualification system click here.
Vendor Pricing
The vendor pricing tab, located at the bottom portion of the window, allows you to enter and record different vendor and vendor tiers of pricing for components/ingredients. This can be helpful when creating PO’s. See example image above. For more information on creating and sending PO’s (purchase orders) click here.
Permissions Needed
Ingredients (Menu Permissions -> Inventory) – This permission allows you to view the ingredients grid.
Edit Ingredient (Page Permissions -> Inventory Management) – This permission allows you to edit an ingredient from the grid.
View Ingredient (Page Permissions -> Inventory Management) – This permission allows you to view an ingredient from the grid. If you have the “Edit Ingredient” permission you can automatically view the ingredient as well.