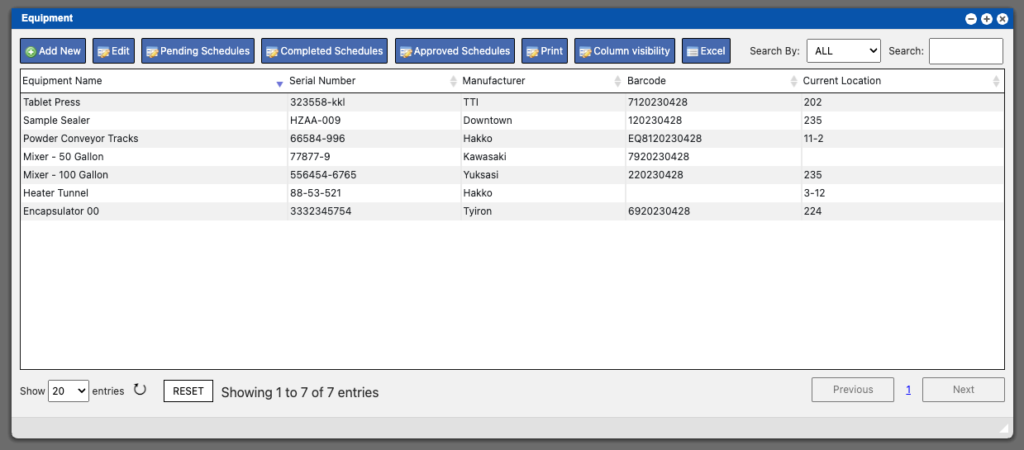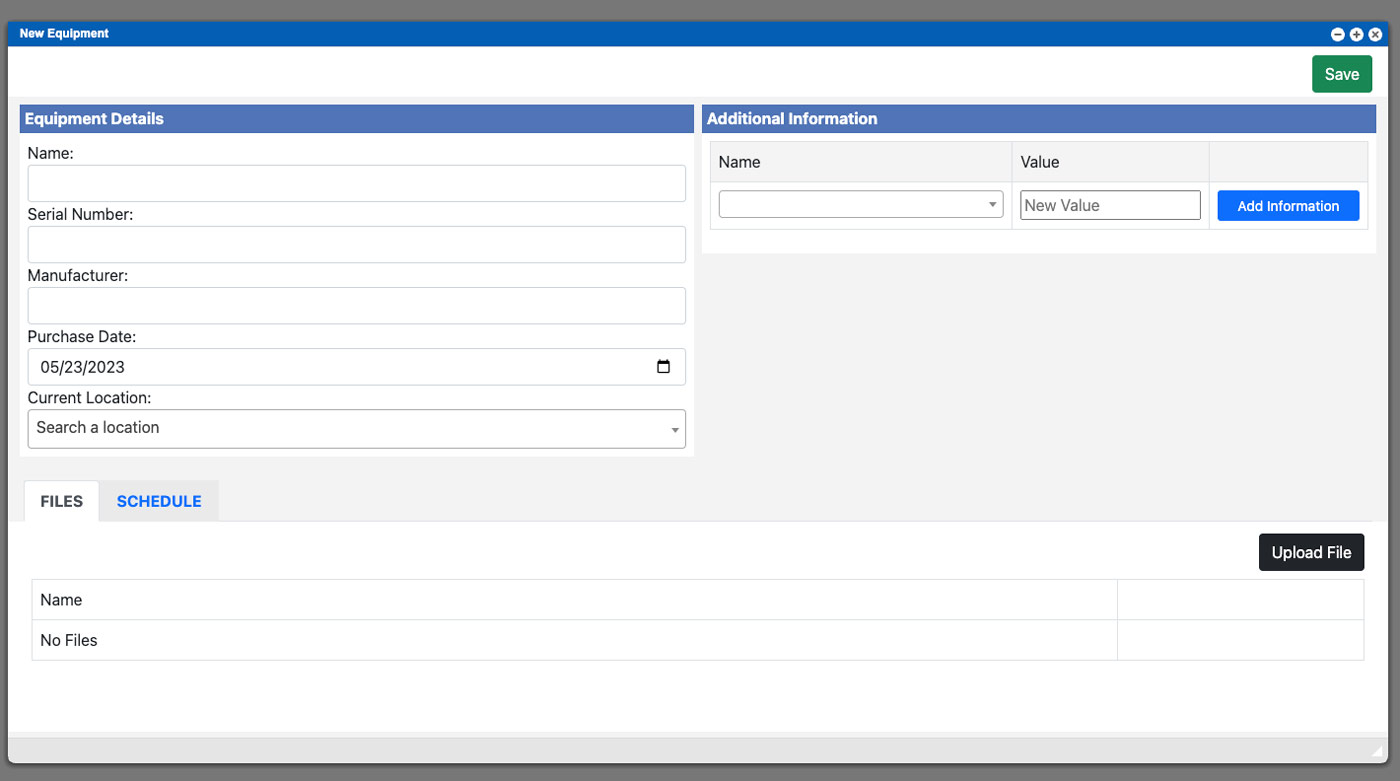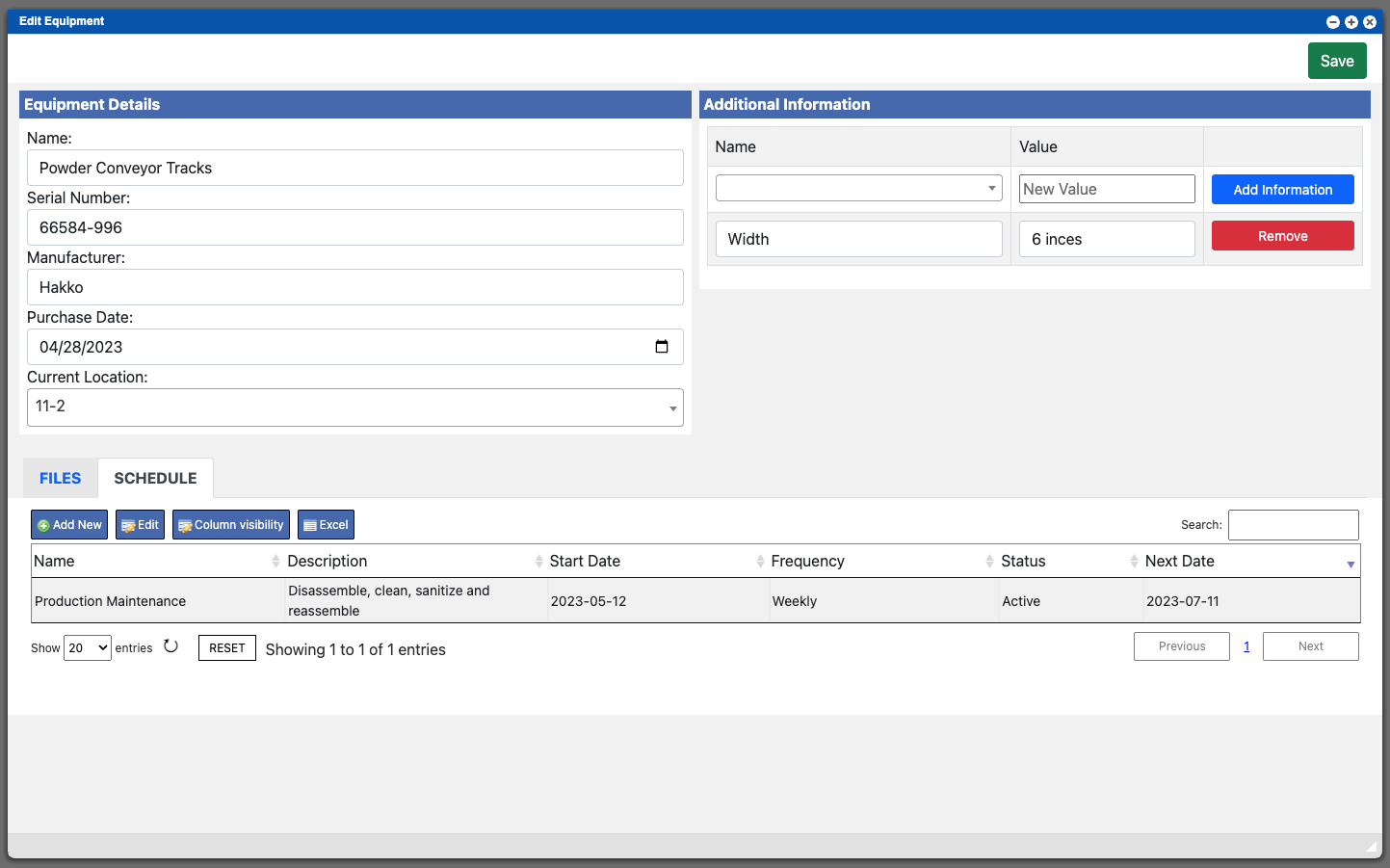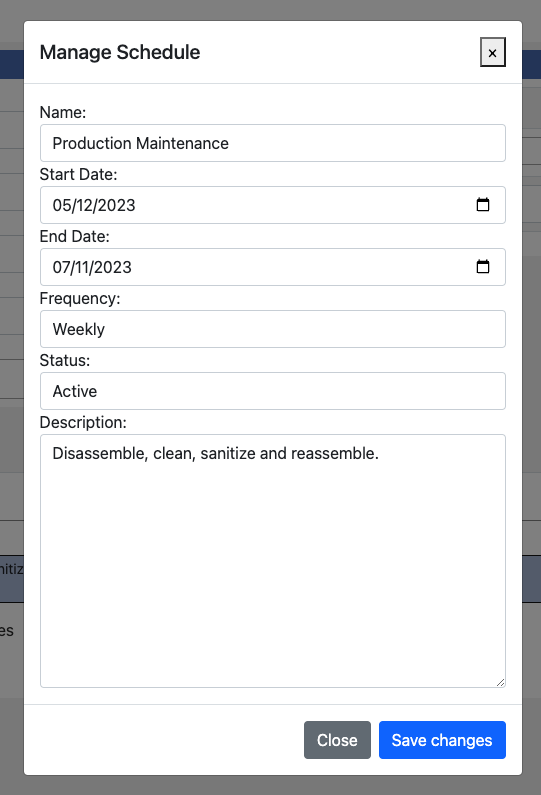The Equipment grid will display all pieces of equipment that have been added to the system for maintenance and cleaning. These entries can be sorted by clicking the column titles, using the search function or filtering by additional options. For more information on Grid Sorting click here. The basic workflow for this process is as such: Enter Equipment into system. Create maintenance schedules for equipment. Maintenance will be completed and documented. Completed Maintenance Schedules will need to be approved by a supervisor or QC manager.
Virtual Office System Location/Navigation:
Maintenance > Equipment
Grid Action Buttons
Add New – Select this action to add a new piece of equipment to the system.
Edit – Select equipment (row) from grid and then click the Edit button.
Pending Schedules – Selecting this action will open a new grid that displays all of the pending Maintenance Schedules.
Completed Schedules – Selecting this action will open a new grid that displays Schedules that have been completed but not approved.
Approved Schedules – Selecting this action will open a new grid that displays Schedules that have been approved.
Print – This action will allow you to print the selected equipment barcode.
Column visibility – By selecting this option you can change the visible columns per the grid you are on. These selections are saved per user/browser per grid.
Excel – Selecting this action will export the currently displayed grid data to excel.
Adding and Editing Equipment
To add equipment to the system start by clicking the “Add New” action button listed above the grid. This will bring up the equipment window. The top left of the window contains the basic Equipment Details. These inputs can be filled out manually. The Current Location input is a dropdown where you can select from existing locations in the system. Learn more about locations by clicking here. The Additional Information column, located at the top right of the window, can be used to input any name and value that might need to accompany the equipment and is not available in the equipment details column. You can add as many Additional Information lines as needed. When adding an Additional Information line name; previously added names from other types of equipment in the system are automatically loaded and can be selected from. This will allow you to quickly choose from names that have already been added to the system and can be applied to multiple pieces of equipment. Refer to screenshot below. Once your initial items are entered in you should click the green “Save” button located in the top right of the window.
At the bottom of the new equipment window you will notice a Files and Schedule tab. Clicking either of these tabs will change the display to show the items within each section. Under the Files tab you can add files to equipment, like a service manual, by clicking the “Upload File” button and then navigating to your files. When selecting the Schedule tab another grid will be displayed. This grid shares all of the same functionality seen in other grids in the system. Click the “Add New” button above the Schedule grid to create a new Schedule for this equipment. See screenshot image below.
To edit an existing schedule, select a schedule from the grid by clicking the row (it will highlight) and then click the “Edit” button above the Schedule grid. This will bring up the Schedule window where you can create/edit the information. See screenshot reference image below. You will only need to create a Schedule one time. Depending on the Frequency setting it will automatically generate. The available Frequency settings are: Bi-Yearly, Daily, First of Month, Monthly, Once, Unscheduled, Weekly, Yearly.
Other Helpful Links.