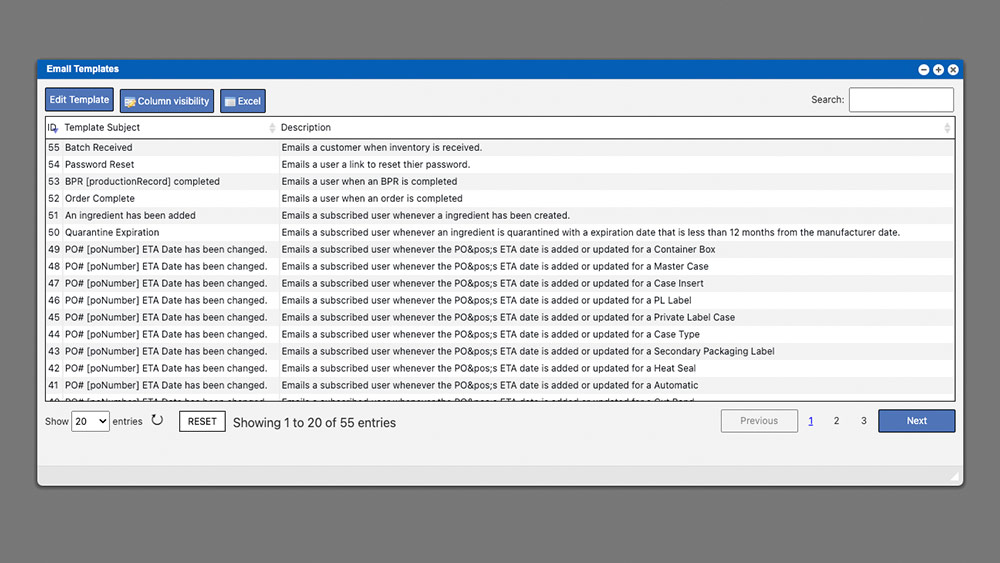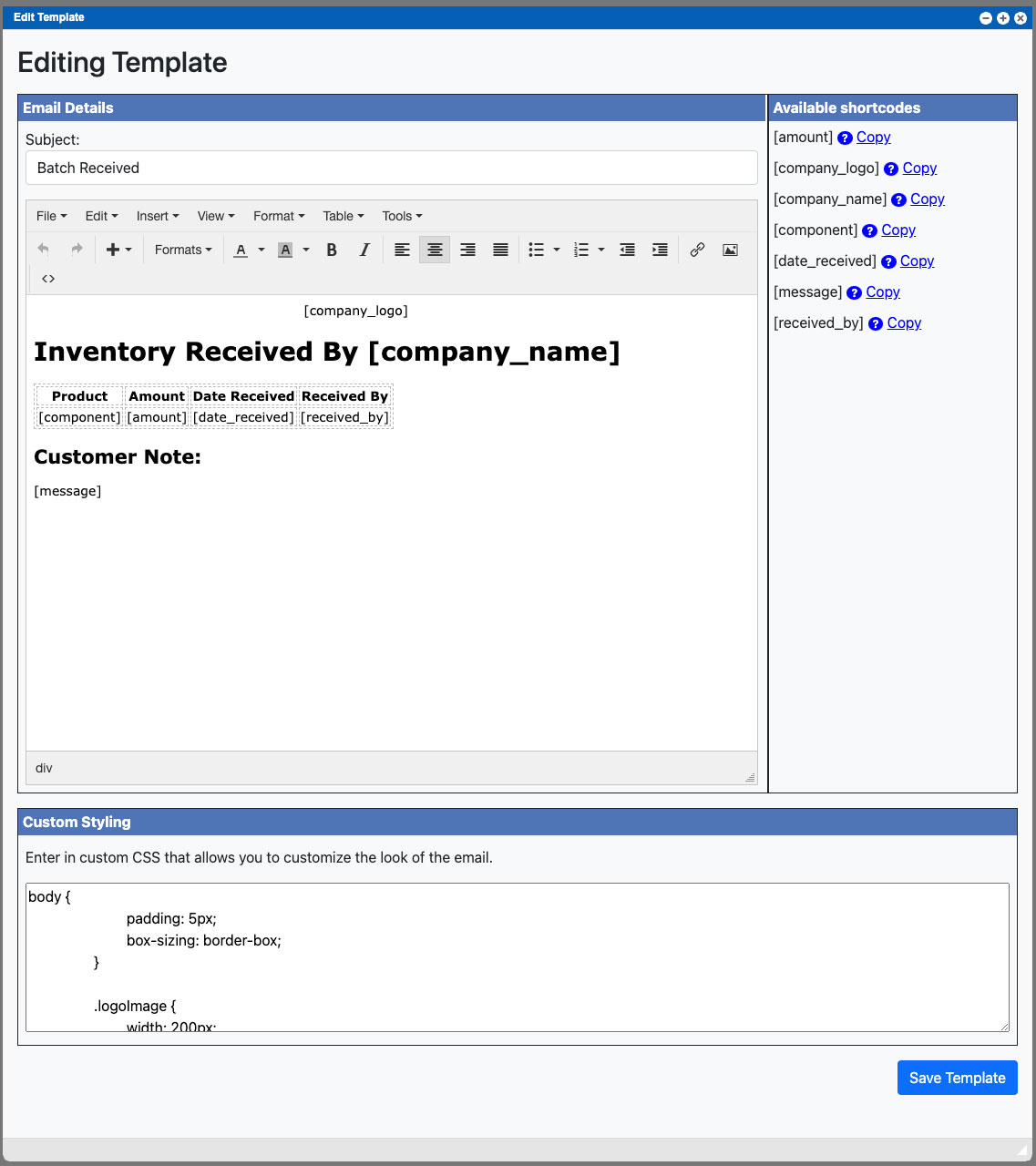The Email Templates grid will display all emails in the system. These entries can be sorted by clicking the column titles, using the search function or filtering by additional options. For more information on Grid Sorting click here.
Virtual Office System Location/Navigation:
Administration > Configuration > Email Templates
Grid Action Buttons
Edit Template – Select an item form the grid and then use this action to open another window to allow for editing.
Column visibility – By selecting this action you can change the visible columns per the grid you are on. These selections are saved per user/browser per grid.
Excel – Selecting this action will export the currently displayed grid data to excel.
Editing Email Templates
Begin by selecting an item from the grid by clicking it and then clicking the “Edit Template” action button seen above the grid. The Edit Template window for the particular item selected will now appear. See example image below. This window will allow you to construct and compose your system email. Start by setting the email subject in the first input under the Email Details section. Use the editor block to add and format your text.
The Available shortcodes section will easily allow you to copy and paste in system information into your email template. You can manually type the shortcode or click the “Copy” link to easily add the shortcode to your email details body by then pasting into the body.
The Custom Styling section is located just below the Email Details and Available Shortcodes sections. This section will allow you to modify the Email Template display via custom CSS.
To complete the process click the blue “Save Template” button located at the very bottom right of the window.